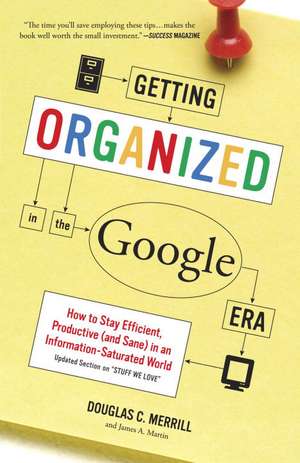Getting Organized in the Google Era
Autor Douglas C. Merrill, James A. Martinen Limba Engleză Paperback – 31 mai 2011
But it doesn't have to be this way. Luckily, we have a myriad of amazing new digital tools and technologies at our fingertips to help us manage the strains on our brains and on our lives; the trick is knowing when and how to use them. This is why Merrill, who helped spearhead Google's effort to "organize the world's information," offers a wealth of tips and strategies for how to use these new tools to become more organized, efficient, and successful than ever.
But if you're looking for traditional, rigid, one-size-fits-all strategies for organization, this isn't the book for you. Instead, Merrill draws on his intimate knowledge of how the brain works to help us develop fresh, innovative, and flexible systems of organization tailored to our individual goals, constraints, and lifestyles.
From how to harness the amazing power of search, to how to get the most out of cloud computing, to techniques for filtering through the enormous avalanche of information that assaults us at every turn, to tips for minimizing distractions and better integrating work and life, Getting Organized in the Google Era is chock-full of practical, invaluable, and often counterintuitive advice for anyone who wants to be more organized and productiveߝand less stressed--in our 21st-century world.
From the Hardcover edition.
Preț: 100.35 lei
Nou
Puncte Express: 151
Preț estimativ în valută:
19.21€ • 20.87$ • 16.15£
19.21€ • 20.87$ • 16.15£
Carte disponibilă
Livrare economică 31 martie-14 aprilie
Preluare comenzi: 021 569.72.76
Specificații
ISBN-13: 9780385528184
ISBN-10: 0385528183
Pagini: 228
Dimensiuni: 132 x 202 x 14 mm
Greutate: 0.2 kg
Editura: Crown Business
ISBN-10: 0385528183
Pagini: 228
Dimensiuni: 132 x 202 x 14 mm
Greutate: 0.2 kg
Editura: Crown Business
Notă biografică
DOUGLAS C MERRILL is the Founder & CEO of ZestCash - a financial services technology company committed to serving the underbanked - and was previously Chief Information Officer and Vice President of Engineering at Google. Prior to Google, Douglas was a Senior Vice President at Charles Schwab and Co. and an information scientist at the RAND Corporation. He has a Ph.D. in cognitive science from Princeton University.
JAMES A MARTIN is a PC World technology blogger, whose articles have appeared in many publications and on web sites including Washingtonpost.com.
From the Hardcover edition.
JAMES A MARTIN is a PC World technology blogger, whose articles have appeared in many publications and on web sites including Washingtonpost.com.
From the Hardcover edition.
Recenzii
Getting Organized in the Google Era breaks new ground…guiding you to solutions that honor your unique personality. Smart, non-judgmental and filled with practical advice.
-Julie Morgenstern, NY Times bestselling author of Organizing from the Inside Out and Never Check Email in the Morning.
“Douglas Merrill has worked a near-miracle: In short, simple steps, he shows how to become powerful and confident in a world of too much info and too little time. This isn’t just the book I wished I’d written, it’s the book I need to give to people I care about.”
-Quentin Hardy, Forbes Magazine.
This book has been a terrific resource for a messy-desked, attention-challenged thinker of random thoughts like me! Thanks to Douglas Merrill, I now use digital tools to find almost everything and my transition from paper to digital is no longer awkward. This is a marvelous book, with tremendous ideas on every page.
-Susan Scott, NY Times bestselling author of Fierce Conversations, Achieving Success at Work & in Life ߝ One Conversation at a Time, and Fierce Leadership, A Bold Alternative to the Worst “Best” Practices of Business Today.
“Perhaps only Douglas Merrill could take us from Frederick Winslow Taylor to cloud computing to getting organized in one helpful read. This is the book to help you stay ahead of your own avalanche of information so that it's always accessible and useful to you.”
- Dave Girouard, President of Enterprise Group, Google, Inc.
From the Hardcover edition.
-Julie Morgenstern, NY Times bestselling author of Organizing from the Inside Out and Never Check Email in the Morning.
“Douglas Merrill has worked a near-miracle: In short, simple steps, he shows how to become powerful and confident in a world of too much info and too little time. This isn’t just the book I wished I’d written, it’s the book I need to give to people I care about.”
-Quentin Hardy, Forbes Magazine.
This book has been a terrific resource for a messy-desked, attention-challenged thinker of random thoughts like me! Thanks to Douglas Merrill, I now use digital tools to find almost everything and my transition from paper to digital is no longer awkward. This is a marvelous book, with tremendous ideas on every page.
-Susan Scott, NY Times bestselling author of Fierce Conversations, Achieving Success at Work & in Life ߝ One Conversation at a Time, and Fierce Leadership, A Bold Alternative to the Worst “Best” Practices of Business Today.
“Perhaps only Douglas Merrill could take us from Frederick Winslow Taylor to cloud computing to getting organized in one helpful read. This is the book to help you stay ahead of your own avalanche of information so that it's always accessible and useful to you.”
- Dave Girouard, President of Enterprise Group, Google, Inc.
From the Hardcover edition.
Extras
Chapter 6
Paris, France, or Paris, Vegas? How to Master the Art of Search
In this chapter:
Crawling the Web
Getting the Most Relevant Search Results
Your Search Engine Is Also a Calculator
The Small Stuff
Searching Your Computer
More than any other technology or innovation, search makes it possible for us to survive and thrive in the information age. Like oxygen, which changes everything it touches, the ability to quickly search computer files, e-mails, calendar entries, databases, and the Web has changed how we store information, how we retrieve it, how we use it. In other words, search has set us free from the clutter of our imperfect minds.
Thanks to search, you no longer have to neatly organize all your information the way you used to, with a place for everything and everything in its place. It’s as if you no longer have to hang up all your clothes. Instead, you can just toss them into an ever-growing pile, and when you want to wear your favorite Nine Inch Nails T-shirt, just ask for it, and it will magically surface to the top of the heap. How freeing.
Over the past ten to fifteen years, computer-assisted search has become an integral part of our lives. It’s evolved from something only academics and scientists could do on their monster computers into something most of us perform instinctively, multiple times daily. We breathe, we blink, we eat, we sleep, we Google.
As a result, most of us haven’t paid much attention to search. In fact, by now we’ve pretty much taken it for granted. But search is actually a skill, one that’s essential to the new organization. The savvier you become at search, the better you can filter out what’s not important and focus on what is. The ability to perform quick, targeted searches helps you find the information you need faster. And you don’t have to expend mental capacity trying to anticipate where to look for a piece of information or trying to figure out where the heck to put it. You just search for what you want, and voilá.
So let’s work on mastering search. In this chapter, I’ll share some strategies and tips for getting the best results to your queries. My focus here is on Google because the majority of people use it.[i] And despite its many competitors, I believe Google, with its streamlined search interface and sophisticated algorithms for delivering the most relevant results, continues to offer the best search engine. (Okay, it doesn’t hurt that I used to work there either.) For ideas about other search engines, see the “Stuff We Love” appendix. That’s where you’ll find a brief guide to the tools and services I’ll talk about in Part II, along with suggestions for alternatives.
Crawling the Web
Google and most search engines use automated software agents called crawlers, also known as spiders or robots. Crawlers visit Web sites frequently, reading and capturing most of a page’s text as well as following links to other pages within the site.
The information about a site the crawler collects is added to the search engine’s index of Web pages. The index is like a library’s card catalog—except the catalog is constantly revised and includes a card not just for every book but for every chapter of every book and every article in every periodical in every library in the world.
When you perform a query, the search engine rapidly analyzes the information in its index to find matches. The results of your search are listed in order of relevance, with the most relevant pages listed first. (I’m talking, of course, about organic search results, not the paid results, that is, advertisements, you see at the very top and on the right side of Google search results pages.)
The search engine determines what’s most relevant to your query using many different factors. Google uses over 100 factors, including where on the page your search term appears and how often the term appears. For example, I just did a search on the word videoconferencing, and Google found millions of pages (as of this moment in time, 2,020,000, to be exact). Among the top search results at that time were a Wikipedia entry and a BusinessWeek article. In both cases, the word videoconferencing appeared in the Web page’s title (that’s where location comes in). And the word showed up at least four times within the first 250 words of the entry and article (that’s the frequency factor at work).
While most search engines follow this general model, no two search engines do things exactly the same. That explains why you can get different results using the same term on different search engines.
Google’s PageRank[ii] algorithm is one of the ways Google differs from other search engines. When Google’s cofounders Larry Page and Sergey Brin met, they were both graduate students in computer science at Stanford University. They had a class project to come up with a way to find valuable information within piles of data. This project led to the development of PageRank.
PageRank judges the likelihood that a particular Web page is “good” in the same way we tend to judge other people. For example, if you ran into a stranger on the street and, for some odd reason, he started to explain search to you, you probably wouldn’t take him seriously. Why should you? He’s a stranger. You have no way of knowing if what he says is legitimate.
However, you bought this book, and you’re reading this chapter. Quite possibly, you believe I have something useful to say about search. Why are you inclined to believe me, and not the stranger on the street? Mostly, it’s because the publisher wouldn’t have let me write this book if I didn’t know what I was talking about. (Right?) In other words, you believe me because someone you trust (the publisher) trusts me.
PageRank essentially works in the same manner. Instead of asking people it trusts, PageRank looks to see if Web pages link to the page it’s ranking. It “trusts” Web pages more that have more sites linked to them. In other words, if lots of sites link to a page, that page for some reason must be worthy of all those links. Thus, that page is probably “good.” And, as such, it receives a higher PageRank, which helps move it up in Google search results. By the way, you might assume that PageRank got its name because it ranks Web pages. But you’d be wrong. In a pun, Larry Page named it after himself.
Ranking search results accurately is difficult to do, primarily because there’s a lot of complexity in our language. For example, if I told you only that I went to the bank, would you know for certain that I went to a place to get money? Or would you think I’d been hanging out by the side of a river? Similarly, if you did a search for apples, how would the search engine know if you were looking for results related to a fruit or for a particular technology company? Google algorithms make an educated guess based on enormous amounts of data compiled from millions and millions of past searches. In this case, Google guesses that usually, if you type apples as a search word, you’re probably searching for information about the fruit. Google hedges its bets a bit; the top search results you’re likely to get will be for the fruit as well as for the technology company. However, if you enter apple, the odds increase markedly that you’re looking for the technology company. In this case, your top search results are overwhelmingly related to Apple the company. Thus, Google gives different rankings of results depending on whether the s is there or not. For other searches, it can get even more complicated. That’s why Google and its competitors employ hundreds of engineers to constantly tune their engines to deliver the most relevant results.
Getting the Most Relevant Search Results
Okay, we’ve peeked under the hood to see how the engine works. Now let’s get behind the wheel and explore how to get the most from a Google search. Google searches (google.com) are quick and easy, and they usually deliver the results you’re looking for. But sometimes, the results are too broad for what you need and you end up with page after page of results it would take hours to sift through. If that happens, there are ways to tweak your standard Google search to get better results. Here are a few:
Be as descriptive as possible. If you simply type apple, as in the earlier example, you’ll get hundreds of millions of search results. But if what you’re really searching for is information about engraving an Apple iPod Touch, you should use a search phrase like apple ipod touch engrave. Your search results will be much more targeted to your interests. (I’ve italicized search terms in this chapter just to set them apart; you don’t need to italicize search phrases.)
Use quotation marks around a phrase. When you add quotes around two or more words, Google (and other search engines) will give you only those pages with that exact phrase. For example, let’s pretend you’re heading to Paris this summer for vacation (lucky vous) and you want to research hotels. If you simply search for the words Paris hotels, Google will look for pages relating to hotels with the two words used somewhere in relatively close proximity to one another on the page. Google will usually assume you’re searching for those words together as a phrase, but it’s just guessing. As a result, the first few pages of search results may direct you to the Web page for “The Paris Las Vegas Hotel & Casino.” Not exactly what you are looking for. On the other hand, using quotation marks around the two words will confine your search results to Web pages where the two words “Paris hotels” are used as a phrase, thus excluding this somewhat less exotic (though I suppose that’s debatable) vacation destination in the desert. (Searches on Google and other engines don’t have to be case sensitive. So it’s okay to type paris instead of Paris.)
Search for adjectives. You don’t want to get information about just any Paris hotel; after all, you’re on a budget. You could narrow your results by including the words affordable, cheap, and budget in your search. And try using various synonyms—you might think it’s great if a hotel is cheap, but its marketing team probably prefers to bill it as affordable. There are several ways you could do this in Google.
Type this search string “paris hotels” ~affordable in Google (this trick doesn’t usually work in other search engines). Placing the tilde symbol (~) immediately before a word tells Google to look for Web pages containing the word (in this case, affordable) and others like it (such as cheap, budget, and other synonyms). Be careful not to put a space between the tilde symbol and the word you want to search for. Alternatively, you could type this: “paris hotels” affordable OR cheap OR budget. Your search results will include pages containing the phrase Paris hotels and at least one of the words affordable, cheap, or budget. By the way, OR when used in all caps is a standard search operator, so it should work with most search engines. What’s the difference between using the tilde symbol and OR? The tilde symbol is a wild card, giving Google carte blanche to find all the pages it thinks have words similar to affordable. In contrast, using OR will give you fewer search results because you’re telling Google to look for pages containing only the words affordable, cheap, or budget. Bottom line: If you’re trying to narrow your results, use OR so you can specify the synonyms you want.
Exclude what you don’t want. You want to buy a digital camera to take on your Paris excursion, but for whatever reason, you don’t like Nikons. (I’m not knocking Nikon; I just needed an example here.) Here’s what you’d type in Google (and in most other search engines): digital camera ߝNikon (or to be even more precise, “digital camera” ߝNikon). The minus symbol, placed immediately before the word Nikon with no space between them, tells Google to search for pages about digital cameras from all manufacturers other than Nikon.
Here’s another way the minus sign is useful in a search. Imagine that you’re trying to find general information about opera, as in “O Sole Mio,” and not Opera, the Web browser. In your Google search, you’d type opera -browser. Your results will include only pages about the musical art form, not the Web browser.
Get specific with numeric ranges. On Google, an ellipsis (three consecutive periods) can be used to express a range of numbers. So if you want to specify exactly how affordable that digital camera should be, you could type this in Google: “digital camera” $100 . . . $300. That will tell Google to narrow its results to digital cameras costing between $100 and $300. (This trick doesn’t always work in other search engines.)
Search a particular site. While most Web sites offer tools for searching their own pages, these tools are sometimes suboptimal. What many people don’t know is that you can use Google to search the content of a specific Web site. Because its algorithms are more sophisticated than the search tools used by most typical Web sites, you’ll usually get better results using Google (though more and more sites are using Google-powered search these days). The command for this is site: with no space after the colon, followed by the URL of the site you want to search. For example, are you curious about what the New York Times has published about Paris hotels? You could go to the Times’s Web site and type “Paris hotels” in its search box. Or, better yet, you could run this standard Google search: “paris hotels” site:nytimes.com. (This works with most other search engines too.)
Look for a particular file type. Now you’ve got to figure out how you’ll pay for that trip to Paris. There’s bound to be an Excel spreadsheet somewhere on the Web that will help you create a budget, right? You could find it by Googling this phrase: “personal budget” filetype:xls. Using filetype:xls tells Google (and most other search engines) to look for Excel spreadsheets relating to personal budgets. (Excel’s file format is xls.) Among the other types of files you can easily search for using this method are PDF documents (pdf), Word files (doc), and PowerPoint presentations (ppt).
These simple search commands take seconds to use, yet can save you an incredible amount of time and effort when it comes to narrowing your results. They’re pretty amazing, when you think about it—and yet the average Web surfer doesn’t know about them.
Your Search Engine Is Also a Calculator
Google isn’t just for finding Web pages. Let’s say there’s a particular fact or statistic you need to find, and fast. Not to worry, Google can help. Here are some ways I use Google to quickly look up all kinds of facts. (Most of these tricks work in Yahoo! Search and Microsoft’s Bing, among others.):
Currency conversions. A standard Google search such as 100 euros in dollars will convert one currency into another. It works the other way too; you can do a search on euros in USD, to convert euros into U.S. dollars (or pesos, or yen, for that matter).
Measurement conversions. This is incredibly useful if, like me, you can’t seem to get a handle on that crazy metric system. Google converts liquid, distance, and other measures. Example: the search phrase 1 mile in km converts 1 mile into kilometers; pound in ounces reveals how many ounces are in a pound; inch in mm tells you how many millimeters are in an inch; and so on. As with the currency conversions, the word in signals to Google you want to convert from one system of measurement to another.
Time. Typing time in Paris will give you the current time in that city. No math required.
Weather. Want to know the current temperature in Paris? Type weather paris.
Maps. To see an address on a Google map, just type 1600 Pennsylvania Ave NW Washington, DC (or whatever the actual address is).
Flight status. Find out if your spouse’s flight will be on time by entering the airline and flight number, such as American Airlines 123. That’s without the annoying pop-up ads or the soul-sucking hold music.
Foreign-language translations. Ever wondered how to translate essential travel phrases, such as “How much is that purple shirt?” from English into French? (Or Spanish, Dutch, or Ukrainian?) Google Translate (translate.google.com) will translate words, sentences, and chunks of text from one language to another. You tell it which languages you’re converting from and to, and within a few seconds, you’ve got the translation. Yahoo! also offers a good translation tool, BabelFish (babelfish.yahoo.com).
Definitions. Don’t know exactly what discombobulated means? (Unfortunately, I know all too well.) If you type just the word discombobulated, that’s exactly what the search results will be. Instead, do a search on define discombobulated or any other word whose meaning eludes you.
Phone numbers. Plagued by prank callers? Stalkers? Creditors? When a phone number you don’t recognize pops up on your caller ID, try this search: phonebook: 212-555-1212 (substituting that fake number for the one you’re looking up). Or, to look up someone’s phone number, try this: phonebook: John Smith Anywhere NY.
Stock quotes. Type a company’s stock symbol, such as AAPL for Apple, to get the current stock quote. If you don’t know what Apple’s symbol is, you can simply enter Apple stock and you’ll get both the symbol and the latest stock price. (This trick works for looking up many, but not all, company stock exchange symbols.)
Shipment status. Expecting a package from FedEx, UPS, or some other shipper? Typing the tracking number into Google will give you an update on the package’s current status, without your having to navigate to the carrier’s Web site.
Calculations. The Google standard search box is also a calculator in disguise. Some examples:
Use the standard calculator symbols: * for multiplied by, / for divided by, ^ for exponents (3^2 is 3 to the second power), and so on.
Math geeks can type complex equations such as 5*9+(sqrt 10)^3=, and Google will provide the answer, which, in case you’re wondering, is 76.6227766.
Spell checker. Not sure how to spell a word? Type what you think is correct into Google. In most cases, it will suggest the correct spelling or it will search for pages containing the word or phrase properly spelled. However, here you should be careful because Google won’t always know what you mean by your misspelled word. For example, if you weren’t sure how to spell the word mettle, as in “testing your mettle,” and you typed mettal into Google, you’d probably get a bunch of search results for Mattel, the toy company.
Movie show times. A Google search for a movie’s name and your Zip code, such as Spider-Man 94114, will give you theater locations and show times in your hood.
This is what I’m talking about when I say that today, there’s no longer any need to store all this minutiae in our brains (not that we could if we wanted to, anyway). The Google brain is storing it for us—and that brain never gets taxed, tired, or overwhelmed by stress. You don’t even have to be at your computer to take advantage of these tricks—they’ll work with Google on your mobile phone’s Web browser. In fact, your phone doesn’t even need a browser or an Internet connection. You can look up all sorts of basic information just by sending a text message to Google at 466453. For instance, you could get the phone number of a business by texting the name and city (such as Drake Hotel Chicago) to Google. Within a few seconds, you’ll get the information you want sent to your phone in a text message. And you’ll have saved yourself the time and cost of making a directory assistance call.
Speaking of directory assistance, Google also offers another free service. If you dial 800-466-4411, Google will look up the business by name, city, and state, and then automatically connect you.
The Small Stuff
I’ve got a few more tips to keep in mind as you Google:
- You don’t need to type most common words and characters, such as a, and, how, where, and the into a search engine query. Typically, Google and other search engines don’t need those words to figure out what you’re trying to find. If a common word is essential to your search, however, the best approach is to include the entire phrase in quotation marks. For example, my coauthor writes under the byline James A. Martin. If you simply Googled james a martin, you’d also get results for James H. Martin, James C. Martin, and so on. Putting quotes around “james a martin” limits the results to that particular name.
- Google automatically searches for pages containing common variations of a keyword. For example, a search using the word exercise would also look for relevant instances of the words exercises, exercised, and exercising.
- Clicking Google’s highlighting marker icon in your browser’s Google toolbar instantly highlights your search word or phrase in the search results and on the pages you click to view. This can make it easier to see all the places on a dense Web page your search phrase is hiding. Click the marker icon again to turn off highlighting.
Searching Your Computer
Search wouldn’t be so freeing if it only applied to information on the Web. Fortunately, search also works on your computer, liberating you from having to store files and e-mail in folders in order to organize them.
You can search the entire contents of your computer using the free Google Desktop utility (desktop.google.com) for Windows, Mac, and Linux computers. Or you can use the search tools that are part of the Windows and Macintosh operating systems. Using these tools, you don’t have to set up lots of file folders on your hard drive, then drag and drop files into them. You can be as disorganized as you want and search for files when they’re needed. You can perform desktop searches quickly too. In some cases, you start receiving search results before you even finish typing your query.
Google Desktop and your computer’s operating system search tools work in a fairly similar fashion. Each indexes lots of different types of files stored on your computer, as well as on any drives (such as a backup hard drive) attached to it. The index, similar to the index that Google and other search engines create, contains the text information that’s inside your documents. However, the more files you have, the slower your desktop indexing can be. (Sometimes, when speed is superimportant to me, I turn Google Desktop’s indexing off.)
Desktop search tools index and then search across all sorts of files stored anywhere on your hard drive (not just on your computer desktop). The types of files indexed and searched can include e-mail, Word documents, Excel spreadsheets, PDFs, PowerPoint presentations, contacts, calendar appointments, and Web browser bookmarks. Text associated with images, videos, and music files, such as their file names, are also included. Desktop search tools vary a bit in terms of which file types they index and search, but most will search all those I’ve listed.
It’s pretty easy to start a desktop search. For example, in Windows Vista, launch the Start menu, then just start typing your search word or phrase in the ‘Start Search’ field at the bottom of the menu. On a Mac, find the magnifying glass icon (it’s always on the top right of the screen), click it, and start typing.
In many cases, the same search shortcuts you’ve learned from your search engine queries will work in a computer search. For example, putting quotation marks around two or more words like “Paris hotels” in a desktop or Web search ensures that you get only the results in which those words appear together, rather than the results that simply contain both words.
Thanks to desktop search, I don’t organize computer files by putting them into folders within folders within folders. In most cases, I simply save a file in the main Documents folder. Or if I have a lot of files related to a specific topic, as I did with this book, I’ll gather them into their own folder. The beauty of search is that it allows you to keep your documents in as few, or as many, folders as you want.
Relying on search to organize information on your computer may seem risky to you, at least in the beginning. Maybe you don’t quite trust search to find what you’re looking for. Or it could be your brain is simply used to putting computer files into folders within folders, and anything else feels foreign. If that’s the way you prefer to do it, that’s okay too. As I’ve said before, my way of being organized might not be right for you, and vice versa. The point is to show you that you don’t have to do things a certain way just because that’s how you’ve always done them; to help you open yourself up to trying new ways of organizing; and to show you how to make the most out of the tools available—should you choose to use them.
Of course, finding the information you need is only the beginning. To truly be organized, you have to decide what to do with that information once you’ve found it. Should you encode it? Store it for later use? Ignore it completely? In the next chapter, I’ll show you how I encode information I need to be organized using two techniques: filtering and repetition.
ENCODE THIS
- Because of search, you no longer have to neatly organize all your information the way you would with physical files, with a place for everything and everything in its place.
- Search is the foundation of the organizational systems we need today. These systems weren’t possible even five years ago because we didn’t have until recently the digital tools these systems required.
- It’s important we learn how to master search because it has become an essential part of our everyday lives.
- The savvier you become at search, the better and faster you can filter out what’s not important—so you can focus on what is.
- No two search engines do things exactly the same. That’s why you can get varying results using the same term on different search engines.
- There are lots of easy ways to refine Google searches to get the best results. Learning these tricks will save you time and energy and, most importantly, deliver the information you need.
[i] http://www.hitwise.com/press-center/hitwiseHS2004/google-nears-searches-oct.php
[ii] http://en.wikipedia.org/wiki/PageRank
Paris, France, or Paris, Vegas? How to Master the Art of Search
In this chapter:
Crawling the Web
Getting the Most Relevant Search Results
Your Search Engine Is Also a Calculator
The Small Stuff
Searching Your Computer
More than any other technology or innovation, search makes it possible for us to survive and thrive in the information age. Like oxygen, which changes everything it touches, the ability to quickly search computer files, e-mails, calendar entries, databases, and the Web has changed how we store information, how we retrieve it, how we use it. In other words, search has set us free from the clutter of our imperfect minds.
Thanks to search, you no longer have to neatly organize all your information the way you used to, with a place for everything and everything in its place. It’s as if you no longer have to hang up all your clothes. Instead, you can just toss them into an ever-growing pile, and when you want to wear your favorite Nine Inch Nails T-shirt, just ask for it, and it will magically surface to the top of the heap. How freeing.
Over the past ten to fifteen years, computer-assisted search has become an integral part of our lives. It’s evolved from something only academics and scientists could do on their monster computers into something most of us perform instinctively, multiple times daily. We breathe, we blink, we eat, we sleep, we Google.
As a result, most of us haven’t paid much attention to search. In fact, by now we’ve pretty much taken it for granted. But search is actually a skill, one that’s essential to the new organization. The savvier you become at search, the better you can filter out what’s not important and focus on what is. The ability to perform quick, targeted searches helps you find the information you need faster. And you don’t have to expend mental capacity trying to anticipate where to look for a piece of information or trying to figure out where the heck to put it. You just search for what you want, and voilá.
So let’s work on mastering search. In this chapter, I’ll share some strategies and tips for getting the best results to your queries. My focus here is on Google because the majority of people use it.[i] And despite its many competitors, I believe Google, with its streamlined search interface and sophisticated algorithms for delivering the most relevant results, continues to offer the best search engine. (Okay, it doesn’t hurt that I used to work there either.) For ideas about other search engines, see the “Stuff We Love” appendix. That’s where you’ll find a brief guide to the tools and services I’ll talk about in Part II, along with suggestions for alternatives.
Crawling the Web
Google and most search engines use automated software agents called crawlers, also known as spiders or robots. Crawlers visit Web sites frequently, reading and capturing most of a page’s text as well as following links to other pages within the site.
The information about a site the crawler collects is added to the search engine’s index of Web pages. The index is like a library’s card catalog—except the catalog is constantly revised and includes a card not just for every book but for every chapter of every book and every article in every periodical in every library in the world.
When you perform a query, the search engine rapidly analyzes the information in its index to find matches. The results of your search are listed in order of relevance, with the most relevant pages listed first. (I’m talking, of course, about organic search results, not the paid results, that is, advertisements, you see at the very top and on the right side of Google search results pages.)
The search engine determines what’s most relevant to your query using many different factors. Google uses over 100 factors, including where on the page your search term appears and how often the term appears. For example, I just did a search on the word videoconferencing, and Google found millions of pages (as of this moment in time, 2,020,000, to be exact). Among the top search results at that time were a Wikipedia entry and a BusinessWeek article. In both cases, the word videoconferencing appeared in the Web page’s title (that’s where location comes in). And the word showed up at least four times within the first 250 words of the entry and article (that’s the frequency factor at work).
While most search engines follow this general model, no two search engines do things exactly the same. That explains why you can get different results using the same term on different search engines.
Google’s PageRank[ii] algorithm is one of the ways Google differs from other search engines. When Google’s cofounders Larry Page and Sergey Brin met, they were both graduate students in computer science at Stanford University. They had a class project to come up with a way to find valuable information within piles of data. This project led to the development of PageRank.
PageRank judges the likelihood that a particular Web page is “good” in the same way we tend to judge other people. For example, if you ran into a stranger on the street and, for some odd reason, he started to explain search to you, you probably wouldn’t take him seriously. Why should you? He’s a stranger. You have no way of knowing if what he says is legitimate.
However, you bought this book, and you’re reading this chapter. Quite possibly, you believe I have something useful to say about search. Why are you inclined to believe me, and not the stranger on the street? Mostly, it’s because the publisher wouldn’t have let me write this book if I didn’t know what I was talking about. (Right?) In other words, you believe me because someone you trust (the publisher) trusts me.
PageRank essentially works in the same manner. Instead of asking people it trusts, PageRank looks to see if Web pages link to the page it’s ranking. It “trusts” Web pages more that have more sites linked to them. In other words, if lots of sites link to a page, that page for some reason must be worthy of all those links. Thus, that page is probably “good.” And, as such, it receives a higher PageRank, which helps move it up in Google search results. By the way, you might assume that PageRank got its name because it ranks Web pages. But you’d be wrong. In a pun, Larry Page named it after himself.
Ranking search results accurately is difficult to do, primarily because there’s a lot of complexity in our language. For example, if I told you only that I went to the bank, would you know for certain that I went to a place to get money? Or would you think I’d been hanging out by the side of a river? Similarly, if you did a search for apples, how would the search engine know if you were looking for results related to a fruit or for a particular technology company? Google algorithms make an educated guess based on enormous amounts of data compiled from millions and millions of past searches. In this case, Google guesses that usually, if you type apples as a search word, you’re probably searching for information about the fruit. Google hedges its bets a bit; the top search results you’re likely to get will be for the fruit as well as for the technology company. However, if you enter apple, the odds increase markedly that you’re looking for the technology company. In this case, your top search results are overwhelmingly related to Apple the company. Thus, Google gives different rankings of results depending on whether the s is there or not. For other searches, it can get even more complicated. That’s why Google and its competitors employ hundreds of engineers to constantly tune their engines to deliver the most relevant results.
Getting the Most Relevant Search Results
Okay, we’ve peeked under the hood to see how the engine works. Now let’s get behind the wheel and explore how to get the most from a Google search. Google searches (google.com) are quick and easy, and they usually deliver the results you’re looking for. But sometimes, the results are too broad for what you need and you end up with page after page of results it would take hours to sift through. If that happens, there are ways to tweak your standard Google search to get better results. Here are a few:
Be as descriptive as possible. If you simply type apple, as in the earlier example, you’ll get hundreds of millions of search results. But if what you’re really searching for is information about engraving an Apple iPod Touch, you should use a search phrase like apple ipod touch engrave. Your search results will be much more targeted to your interests. (I’ve italicized search terms in this chapter just to set them apart; you don’t need to italicize search phrases.)
Use quotation marks around a phrase. When you add quotes around two or more words, Google (and other search engines) will give you only those pages with that exact phrase. For example, let’s pretend you’re heading to Paris this summer for vacation (lucky vous) and you want to research hotels. If you simply search for the words Paris hotels, Google will look for pages relating to hotels with the two words used somewhere in relatively close proximity to one another on the page. Google will usually assume you’re searching for those words together as a phrase, but it’s just guessing. As a result, the first few pages of search results may direct you to the Web page for “The Paris Las Vegas Hotel & Casino.” Not exactly what you are looking for. On the other hand, using quotation marks around the two words will confine your search results to Web pages where the two words “Paris hotels” are used as a phrase, thus excluding this somewhat less exotic (though I suppose that’s debatable) vacation destination in the desert. (Searches on Google and other engines don’t have to be case sensitive. So it’s okay to type paris instead of Paris.)
Search for adjectives. You don’t want to get information about just any Paris hotel; after all, you’re on a budget. You could narrow your results by including the words affordable, cheap, and budget in your search. And try using various synonyms—you might think it’s great if a hotel is cheap, but its marketing team probably prefers to bill it as affordable. There are several ways you could do this in Google.
Type this search string “paris hotels” ~affordable in Google (this trick doesn’t usually work in other search engines). Placing the tilde symbol (~) immediately before a word tells Google to look for Web pages containing the word (in this case, affordable) and others like it (such as cheap, budget, and other synonyms). Be careful not to put a space between the tilde symbol and the word you want to search for. Alternatively, you could type this: “paris hotels” affordable OR cheap OR budget. Your search results will include pages containing the phrase Paris hotels and at least one of the words affordable, cheap, or budget. By the way, OR when used in all caps is a standard search operator, so it should work with most search engines. What’s the difference between using the tilde symbol and OR? The tilde symbol is a wild card, giving Google carte blanche to find all the pages it thinks have words similar to affordable. In contrast, using OR will give you fewer search results because you’re telling Google to look for pages containing only the words affordable, cheap, or budget. Bottom line: If you’re trying to narrow your results, use OR so you can specify the synonyms you want.
Exclude what you don’t want. You want to buy a digital camera to take on your Paris excursion, but for whatever reason, you don’t like Nikons. (I’m not knocking Nikon; I just needed an example here.) Here’s what you’d type in Google (and in most other search engines): digital camera ߝNikon (or to be even more precise, “digital camera” ߝNikon). The minus symbol, placed immediately before the word Nikon with no space between them, tells Google to search for pages about digital cameras from all manufacturers other than Nikon.
Here’s another way the minus sign is useful in a search. Imagine that you’re trying to find general information about opera, as in “O Sole Mio,” and not Opera, the Web browser. In your Google search, you’d type opera -browser. Your results will include only pages about the musical art form, not the Web browser.
Get specific with numeric ranges. On Google, an ellipsis (three consecutive periods) can be used to express a range of numbers. So if you want to specify exactly how affordable that digital camera should be, you could type this in Google: “digital camera” $100 . . . $300. That will tell Google to narrow its results to digital cameras costing between $100 and $300. (This trick doesn’t always work in other search engines.)
Search a particular site. While most Web sites offer tools for searching their own pages, these tools are sometimes suboptimal. What many people don’t know is that you can use Google to search the content of a specific Web site. Because its algorithms are more sophisticated than the search tools used by most typical Web sites, you’ll usually get better results using Google (though more and more sites are using Google-powered search these days). The command for this is site: with no space after the colon, followed by the URL of the site you want to search. For example, are you curious about what the New York Times has published about Paris hotels? You could go to the Times’s Web site and type “Paris hotels” in its search box. Or, better yet, you could run this standard Google search: “paris hotels” site:nytimes.com. (This works with most other search engines too.)
Look for a particular file type. Now you’ve got to figure out how you’ll pay for that trip to Paris. There’s bound to be an Excel spreadsheet somewhere on the Web that will help you create a budget, right? You could find it by Googling this phrase: “personal budget” filetype:xls. Using filetype:xls tells Google (and most other search engines) to look for Excel spreadsheets relating to personal budgets. (Excel’s file format is xls.) Among the other types of files you can easily search for using this method are PDF documents (pdf), Word files (doc), and PowerPoint presentations (ppt).
These simple search commands take seconds to use, yet can save you an incredible amount of time and effort when it comes to narrowing your results. They’re pretty amazing, when you think about it—and yet the average Web surfer doesn’t know about them.
Your Search Engine Is Also a Calculator
Google isn’t just for finding Web pages. Let’s say there’s a particular fact or statistic you need to find, and fast. Not to worry, Google can help. Here are some ways I use Google to quickly look up all kinds of facts. (Most of these tricks work in Yahoo! Search and Microsoft’s Bing, among others.):
Currency conversions. A standard Google search such as 100 euros in dollars will convert one currency into another. It works the other way too; you can do a search on euros in USD, to convert euros into U.S. dollars (or pesos, or yen, for that matter).
Measurement conversions. This is incredibly useful if, like me, you can’t seem to get a handle on that crazy metric system. Google converts liquid, distance, and other measures. Example: the search phrase 1 mile in km converts 1 mile into kilometers; pound in ounces reveals how many ounces are in a pound; inch in mm tells you how many millimeters are in an inch; and so on. As with the currency conversions, the word in signals to Google you want to convert from one system of measurement to another.
Time. Typing time in Paris will give you the current time in that city. No math required.
Weather. Want to know the current temperature in Paris? Type weather paris.
Maps. To see an address on a Google map, just type 1600 Pennsylvania Ave NW Washington, DC (or whatever the actual address is).
Flight status. Find out if your spouse’s flight will be on time by entering the airline and flight number, such as American Airlines 123. That’s without the annoying pop-up ads or the soul-sucking hold music.
Foreign-language translations. Ever wondered how to translate essential travel phrases, such as “How much is that purple shirt?” from English into French? (Or Spanish, Dutch, or Ukrainian?) Google Translate (translate.google.com) will translate words, sentences, and chunks of text from one language to another. You tell it which languages you’re converting from and to, and within a few seconds, you’ve got the translation. Yahoo! also offers a good translation tool, BabelFish (babelfish.yahoo.com).
Definitions. Don’t know exactly what discombobulated means? (Unfortunately, I know all too well.) If you type just the word discombobulated, that’s exactly what the search results will be. Instead, do a search on define discombobulated or any other word whose meaning eludes you.
Phone numbers. Plagued by prank callers? Stalkers? Creditors? When a phone number you don’t recognize pops up on your caller ID, try this search: phonebook: 212-555-1212 (substituting that fake number for the one you’re looking up). Or, to look up someone’s phone number, try this: phonebook: John Smith Anywhere NY.
Stock quotes. Type a company’s stock symbol, such as AAPL for Apple, to get the current stock quote. If you don’t know what Apple’s symbol is, you can simply enter Apple stock and you’ll get both the symbol and the latest stock price. (This trick works for looking up many, but not all, company stock exchange symbols.)
Shipment status. Expecting a package from FedEx, UPS, or some other shipper? Typing the tracking number into Google will give you an update on the package’s current status, without your having to navigate to the carrier’s Web site.
Calculations. The Google standard search box is also a calculator in disguise. Some examples:
Use the standard calculator symbols: * for multiplied by, / for divided by, ^ for exponents (3^2 is 3 to the second power), and so on.
Math geeks can type complex equations such as 5*9+(sqrt 10)^3=, and Google will provide the answer, which, in case you’re wondering, is 76.6227766.
Spell checker. Not sure how to spell a word? Type what you think is correct into Google. In most cases, it will suggest the correct spelling or it will search for pages containing the word or phrase properly spelled. However, here you should be careful because Google won’t always know what you mean by your misspelled word. For example, if you weren’t sure how to spell the word mettle, as in “testing your mettle,” and you typed mettal into Google, you’d probably get a bunch of search results for Mattel, the toy company.
Movie show times. A Google search for a movie’s name and your Zip code, such as Spider-Man 94114, will give you theater locations and show times in your hood.
This is what I’m talking about when I say that today, there’s no longer any need to store all this minutiae in our brains (not that we could if we wanted to, anyway). The Google brain is storing it for us—and that brain never gets taxed, tired, or overwhelmed by stress. You don’t even have to be at your computer to take advantage of these tricks—they’ll work with Google on your mobile phone’s Web browser. In fact, your phone doesn’t even need a browser or an Internet connection. You can look up all sorts of basic information just by sending a text message to Google at 466453. For instance, you could get the phone number of a business by texting the name and city (such as Drake Hotel Chicago) to Google. Within a few seconds, you’ll get the information you want sent to your phone in a text message. And you’ll have saved yourself the time and cost of making a directory assistance call.
Speaking of directory assistance, Google also offers another free service. If you dial 800-466-4411, Google will look up the business by name, city, and state, and then automatically connect you.
The Small Stuff
I’ve got a few more tips to keep in mind as you Google:
- You don’t need to type most common words and characters, such as a, and, how, where, and the into a search engine query. Typically, Google and other search engines don’t need those words to figure out what you’re trying to find. If a common word is essential to your search, however, the best approach is to include the entire phrase in quotation marks. For example, my coauthor writes under the byline James A. Martin. If you simply Googled james a martin, you’d also get results for James H. Martin, James C. Martin, and so on. Putting quotes around “james a martin” limits the results to that particular name.
- Google automatically searches for pages containing common variations of a keyword. For example, a search using the word exercise would also look for relevant instances of the words exercises, exercised, and exercising.
- Clicking Google’s highlighting marker icon in your browser’s Google toolbar instantly highlights your search word or phrase in the search results and on the pages you click to view. This can make it easier to see all the places on a dense Web page your search phrase is hiding. Click the marker icon again to turn off highlighting.
Searching Your Computer
Search wouldn’t be so freeing if it only applied to information on the Web. Fortunately, search also works on your computer, liberating you from having to store files and e-mail in folders in order to organize them.
You can search the entire contents of your computer using the free Google Desktop utility (desktop.google.com) for Windows, Mac, and Linux computers. Or you can use the search tools that are part of the Windows and Macintosh operating systems. Using these tools, you don’t have to set up lots of file folders on your hard drive, then drag and drop files into them. You can be as disorganized as you want and search for files when they’re needed. You can perform desktop searches quickly too. In some cases, you start receiving search results before you even finish typing your query.
Google Desktop and your computer’s operating system search tools work in a fairly similar fashion. Each indexes lots of different types of files stored on your computer, as well as on any drives (such as a backup hard drive) attached to it. The index, similar to the index that Google and other search engines create, contains the text information that’s inside your documents. However, the more files you have, the slower your desktop indexing can be. (Sometimes, when speed is superimportant to me, I turn Google Desktop’s indexing off.)
Desktop search tools index and then search across all sorts of files stored anywhere on your hard drive (not just on your computer desktop). The types of files indexed and searched can include e-mail, Word documents, Excel spreadsheets, PDFs, PowerPoint presentations, contacts, calendar appointments, and Web browser bookmarks. Text associated with images, videos, and music files, such as their file names, are also included. Desktop search tools vary a bit in terms of which file types they index and search, but most will search all those I’ve listed.
It’s pretty easy to start a desktop search. For example, in Windows Vista, launch the Start menu, then just start typing your search word or phrase in the ‘Start Search’ field at the bottom of the menu. On a Mac, find the magnifying glass icon (it’s always on the top right of the screen), click it, and start typing.
In many cases, the same search shortcuts you’ve learned from your search engine queries will work in a computer search. For example, putting quotation marks around two or more words like “Paris hotels” in a desktop or Web search ensures that you get only the results in which those words appear together, rather than the results that simply contain both words.
Thanks to desktop search, I don’t organize computer files by putting them into folders within folders within folders. In most cases, I simply save a file in the main Documents folder. Or if I have a lot of files related to a specific topic, as I did with this book, I’ll gather them into their own folder. The beauty of search is that it allows you to keep your documents in as few, or as many, folders as you want.
Relying on search to organize information on your computer may seem risky to you, at least in the beginning. Maybe you don’t quite trust search to find what you’re looking for. Or it could be your brain is simply used to putting computer files into folders within folders, and anything else feels foreign. If that’s the way you prefer to do it, that’s okay too. As I’ve said before, my way of being organized might not be right for you, and vice versa. The point is to show you that you don’t have to do things a certain way just because that’s how you’ve always done them; to help you open yourself up to trying new ways of organizing; and to show you how to make the most out of the tools available—should you choose to use them.
Of course, finding the information you need is only the beginning. To truly be organized, you have to decide what to do with that information once you’ve found it. Should you encode it? Store it for later use? Ignore it completely? In the next chapter, I’ll show you how I encode information I need to be organized using two techniques: filtering and repetition.
ENCODE THIS
- Because of search, you no longer have to neatly organize all your information the way you would with physical files, with a place for everything and everything in its place.
- Search is the foundation of the organizational systems we need today. These systems weren’t possible even five years ago because we didn’t have until recently the digital tools these systems required.
- It’s important we learn how to master search because it has become an essential part of our everyday lives.
- The savvier you become at search, the better and faster you can filter out what’s not important—so you can focus on what is.
- No two search engines do things exactly the same. That’s why you can get varying results using the same term on different search engines.
- There are lots of easy ways to refine Google searches to get the best results. Learning these tricks will save you time and energy and, most importantly, deliver the information you need.
[i] http://www.hitwise.com/press-center/hitwiseHS2004/google-nears-searches-oct.php
[ii] http://en.wikipedia.org/wiki/PageRank
Descriere
Organizational guru and former Google CIO Merrill, who helped spearhead Google's effort to "organize the world's information," offers a wealth of tips and strategies for how to use these new tools to become more organized, efficient, and successful than ever.