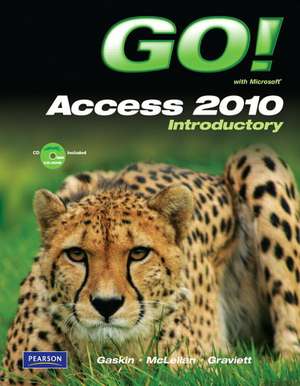Go! with Microsoft Access 2010 Introductory
Autor Shelley Gaskin, Carolyn E. McLellan, Nancy Gravietten Limba Engleză Spirală – 31 iul 2010
Preț: 644.95 lei
Preț vechi: 796.24 lei
-19% Nou
Puncte Express: 967
Preț estimativ în valută:
123.43€ • 128.38$ • 101.90£
123.43€ • 128.38$ • 101.90£
Carte indisponibilă temporar
Doresc să fiu notificat când acest titlu va fi disponibil:
Se trimite...
Preluare comenzi: 021 569.72.76
Specificații
ISBN-13: 9780132454643
ISBN-10: 0132454645
Pagini: 512
Dimensiuni: 221 x 277 x 18 mm
Greutate: 1 kg
Ediția:1
Editura: Prentice Hall
Locul publicării:Upper Saddle River, United States
ISBN-10: 0132454645
Pagini: 512
Dimensiuni: 221 x 277 x 18 mm
Greutate: 1 kg
Ediția:1
Editura: Prentice Hall
Locul publicării:Upper Saddle River, United States
Descriere
For introductory computer courses on Microsoft Access 2010 or courses in computer concepts with a lab component on Access.
Teach the course YOU want in LESS TIME!
The primary goal of the GO! Series, aside from teaching computer applications, is ease of implementation. This approach is based on clearly defined projects for students and a one-of-a-kind supplements package for instructors.
Teach the course YOU want in LESS TIME!
The primary goal of the GO! Series, aside from teaching computer applications, is ease of implementation. This approach is based on clearly defined projects for students and a one-of-a-kind supplements package for instructors.
Cuprins
GO! with Microsoft Access 2010 Intro
Table of ContentsCommon Features Chapter 1 Using the Common Features of Office 2010
Scenario: Oceana Palm Grill
Project 1A: Menu Plan
Objective 1 Use Windows Explorer to Locate Files and Folder
Activity 1.01 Using Windows Explorer to Locate Files and Folders
Objective 2 Locate and Start a Microsoft Office 2010 Program
Activity 1.02 Locating and Starting a Microsoft Office 2010 Program
Objective 3 Enter and Edit Text in an Office Program
Activity 1.03 Entering and Editing Text in an Office Program
Objective 4 Perform Commands From a Dialog Box
Activity 1.04 Performing Commands From a Dialog Box
Objective 5 Create a Folder, Save a File, and Close a Program
Activity 1.05 Creating a Folder, Saving a File, and Closing a Program
Objective 6 Print a File
Activity 1.06 Printing a File
Project 1B: Memo
Objective 7 Open an Existing File and Save it With a New Name
Activity 1.07 Opening an Existing File and Saving it With a New Name
Objective 8 Explore Application Options
Activity 1.08 Viewing Application Options
Objective 9 Perform Commands from the Ribbon
Activity 1.09 Performing Commands from the Ribbon
Activity 1.10 Minimizing and Using the Keyboard to Control the Ribbon
Objective 10 Apply Formatting in Office Programs
Activity 1.11 Formatting and Viewing Pages
Activity 1.12 Formatting Text
Activity 1.13 Using the Office Clipboard to Cut, Copy, and Paste
Objective 11 Use the Microsoft Office 2010 Help System
Activity 1.14 Using the Microsoft Office 2010 Help System in Excel
Objective 12 Compress Files
Activity 1.15 Compressing Files
Chapter 1 Getting Started with Access Databases
Scenario: Capital Cities Community College
Project 1A: Contact Information
Objective 1: Identify Good Database Design
Activity 1.01 Using Good Design Techniques to Plan a Database
Objective 2: Create a Table and Define Fields in a New Blank Database
Activity 1.02 Starting with a New Blank Database
Activity 1.03 Creating Fields in a Table
Activity 1.04 Renaming Field in a Table
Activity 1.05 Adding a Record to a Table
Activity 1.06 Assigning the Data Type of a Field in Datasheet View
Activity 1.07 Adding Additional Records to a Table
Activity 1.08 Importing Data from an Excel Workbook to an Existing Access Table
Objective 3: Add and Change the Structure of Tables
Activity 1.09 Deleting a Table Field in Design View
Activity 1.10 Modifying a Field Size and Description in Design View
Activity 1.11 Setting a Primary Key and Saving a Table
Activity 1.12 Adding a Second Table to a Database by Importing an Excel Spreadsheet
Activity 1.13 Adjusting Column Widths
Activity 1.14 Printing a Table
Objective 4: Create and Use a Query, a Form, and a Report
Activity 1.15 Using the Simple Query Wizard to Create a Query
Activity 1.16 Creating a Form
Activity 1.17 Creating, Modifying, and Printing a Report
Objective 5: Save, Close, and Change the Properties of a Database
Activity 1.18 Changing Database Properties
Activity 1.19 Closing and Saving a Database
Project 1B: Student Workshops
Objective 6: Create a Database Using a Template
Activity 1.20 Creating a New Database Using a Template
Activity 1.21 Building a Table by Entering Records in a Multiple Items Form
Objective 7: Organize Database Objects in the Navigation Pane
Activity 1.22 Organizing Database Objects in the Navigation Pane
Objective 8: Create a New Table in a Database Created with a Template
Activity 1.23 Creating a New Table and Changing Its Design
Objective 9: View a Report and Print a Table in a Database Created with a Template
Activity 1.24 Viewing a Report
Activity 1.25 Printing a Table
Chapter 2 Sort and Query a Database
Scenario: Capital Cities Community College
Project 2A: Instructors and Courses
Objective 1: Open an Existing Database
Activity 2.01 Opening and Renaming an Existing Database
Activity 2.02 Resolving Security Alerts and Renaming Tables
Objective 2: Create Table Relationships
Activity 2.03 Creating Table Relationships and Enforcing Referential Integrity
Activity 2.04 Printing a Relationship Report
Objective 3: Sort Records in a Table
Activity 2.05 Sorting Records in a Table in Ascending or Descending Order
Activity 2.06 Sorting Records in a Table on Multiple Fields
Objective 4: Create a Query in Design View
Activity 2.07 Creating a New Select Query in Design View
Activity 2.08 Running, Saving, Printing, and Closing a Query
Objective 5: Create a New Query from an Existing Query
Activity 2.09 Creating a New Query from an Existing Query
Objective 6: Sort Query Results
Activity 2.10 Sorting Query Results
Objective 7: Specify Criteria in a Query
Activity 2.11 Specifying Text Criteria in a Query
Activity 2.12 Specifying Criteria Using a Field Not Displayed in the Query Results
Activity 2.13 Using Is Null Criteria to Find Empty Fields
Project 2B: Athletic Scholarships
Objective 8: Specify Numeric Criteria in a Query
Activity 2.14 Opening an Existing Database and Importing a Spreadsheet
Activity 2.15 Creating Table Relationships
Activity 2.16 Specifying Numeric Criteria in a Query
Activity 2.17 Using Comparison Operators
Activity 2.18 Using the Between . . . And Comparison Operator
Objective 9: Use Compound Criteria
Activity 2.19 Using AND Criteria in a Query
Activity 2.20 Using OR Criteria in a Query
Objective 10: Create a Query Based on More Than One Table
Activity 2.21 Creating a Query Based on More Than One Table
Objective 11: Use Wildcards in a Query
Activity 2.22 Using a Wildcard in a Query
Objective 12: Use Calculated Fields in a Query
Activity 2.23 Using Calculated Fields in a Query
Objective 13: Calculate Statistics and Group Data in a Query
Activity 2.24 Using the MIN, MAX, AVG, and SUM Functions in a Query
Activity 2.25 Grouping Data in a Query
Chapter 3 Forms, Filters, and Reports
Scenario: Capital Cities Community College
Project 3A: Students and Majors
Objective 1: Create and Use a Form to Add and Delete Records
Activity 3.01 Creating a Form
Activity 3.02 Adding Records to a Table by Using a Form
Activity 3.03 Deleting Records from a Table by Using a Form
Activity 3.04 Printing a Form
Objective 2: Create a Form by Using the Form Wizard
Activity 3.05 Creating a Form by Using the Form Wizard
Objective 3: Modify a Form in Design View and in Layout View
Activity 3.06 Modifying a Form in Design View
Activity 3.07 Adding, Resizing, and Moving Controls in Layout View
Activity 3.08 Formatting and Aligning Controls in Layout View
Objective 4: Filter Records
Activity 3.09 Filtering Data by Selection on One Field
Activity 3.10 Using Filter By Form
Project 3B: Job Openings
Objective 5: Create a Report by Using the Report Tool
Activity 3.11 Creating a Report by Using the Report Tool
Activity 3.12 Modifying a Report in Layout View
Objective 6: Create Reports by Using the Blank Report Tool or the Report Wizard
Activity 3.13 Creating a Report by Using the Blank Report Tool
Activity 3.14 Creating a Report by Using the Report Wizard
Objective 7: Modify the Design of a Report
Activity 3.15 Modifying a Report in Layout View
Activity 3.16 Modifying a Report in Design View
Objective 8: Keep Data Together in a Printed Report
Activity 3.17 Keeping Data Together and Printing a Report
Chapter 4 Enhancing Tables
Scenario: City of Westland Plains
Project 4A Maneuver Data and Enforce Data Integrity
Objective 1 Manage Existing Tables
Activity 4.01 Backing Up a Database
Activity 4.02 Adding File Locations to Trusted Locations
Activity 4.03 Copying a Table and Modifying the Structure
Activity 4.04 Appending Records to a Table
Activity 4.05 Splitting a Table into Two Tables
Activity 4.06 Appending Records from Another Database
Objective 2 Modify Existing Tables
Activity 4.07 Finding and Deleting Records
Activity 4.08 Finding and Modifying Records
Activity 4.09 Adding and Moving Fields in Design View and Datasheet View
Activity 4.10 Checking Spelling
Objective 3 Create and Modify Table Relationships
Activity 4.11 Creating Table Relationships and Testing Referential Integrity
Activity 4.12 Setting and Testing Cascade Options
Project 4B Format Tables and Validate Data Entry
Objective 4 Create a table in design view
Activity 4.13 Creating a Table in Design View
Objective 5 Change Data types
Activity 4.14 Changing Data Types
Objective 6 Create a Lookup Field
Activity 4.15 Creating a Lookup Field Based on a List of Values
Activity 4.16 Creating a Lookup Field Based on Data in Another Table
Objective 7 Set Field Properties
Activity 4.17 Creating an Input Mask using the Input Mask Wizard
Activity 4.18 Creating an Input Mask using the Input Mask Properties Box
Activity 4.19 Specifying a Required Field
Activity 4.20 Setting Default Values for Fields
Activity 4.21 Indexing Fields in a Table
Objective 8 Create Data Validation Rules and Validation Text
Activity 4.22 Creating Data Validation Rules and Validation Text
Activity 4.23 Testing Table Design and Field Properties
Objective 9 Attach Files to Records
Activity 4.24 Attaching a Word Document to a Record
Chapter 5 Enhancing Queries
Scenario: Board Anywhere Surf and Snowboard Shop
Project 5A Create Special-Purpose Queries
Objective 1 Create Calculated Fields in a Query
Activity 5.01 Creating a Calculated Field Based on Two Existing Fields
Activity 5.02 Creating a Calculated Field Based on One Existing Field and a Number
Objective 2 Use Aggregate Functions in a Query
Activity 5.03 Adding a Total Row to a Query
Activity 5.04 Creating a Totals Query
Objective 3 Create a Crosstab Query
Activity 5.05 Creating a Select Query as the Source for a Crosstab Query
Activity 5.06 Creating a Crosstab Query
Objective 4 Find Duplicate and Unmatched Records
Activity 5.07 Finding Duplicate Records
Activity 5.08 Finding Unmatched Records
Objective 5 Create a Parameter Query
Activity 5.09 Creating a Parameter Query Using One Criteria
Activity 5.10 Creating a Parameter Query Using Multiple Criteria
Project 5B Create Action Queries and Modify Join Types
Objective 6 Create a Make Table Query
Activity 5.11 Creating a Select Query
Activity 5.12 Converting a Select Query to a Make Table Query
Objective 7 Create an Append Query
Activity 5.13 Creating an Append Query for a Table in the Current Database
Activity 5.14 Creating an Append Query for a Table in Another Database
Objective 8 Create a Delete Query
Activity 5.15 Creating a Delete Query
Objective 9 Create an Update Query
Activity 5.16 Creating an Update Query
Activity 5.17 Creating an Update Query with an Expression
Objective 10 Modify the Join Type
Activity 5.18 Viewing the Results of a Query Using an Inner Join
Activity 5.19 Changing the Join Type to an Outer Join
Chapter 6 Customizing Forms and Reports
Scenario: Wild Islands Breeze
Project 6A Customize Forms
Objective 1 Create a Form in Design View
Activity 6.01 Creating a Form in Design View
Activity 6.02 Adding Sections to the Form
Objective 2 Change and Add Controls
Activity 6.03 Changing Controls on a Form
Activity 6.04 Adding Controls to a Form
Objective 3 Format a Form
Activity 6.05 Adding a Background Color
Activity 6.06 Adding a Background Picture to a Form
Activity 6.07 Modifying the Borders of Controls
Objective 4 Make a Form User Friendly
Activity 6.08 Adding a Message to the Status Bar
Activity 6.09 Creating Custom ControlTips
Activity 6.10 Changing the Tab Order
Project 6B Customize Reports
Objective 5 Create a Report Based on a Query Using a Wizard
Activity 6.11 Creating a Report Using a Wizard
Activity 6.12 Modifying a Report Created Using a Wizard
Objective 6 Create a Report in Design View
Activity 6.13 Creating a Report in Design view
Activity 6.14 Modifying the Sections of a Report
Objective 7 Add Controls to a Report
Activity 6.15 Adding Label and Text Box Controls to a Report
Activity 6.16 Adding an Image Control and a Line Control to a Report
Objective 8 Group, Sort, and Total Records in Design View
Activity 6.17 Adding a Grouping and Sort Level to a Report
Activity 6.18 Adding Calculated Controls to a Report
Notă biografică
Shelley Gaskin, Series Editor for the GO! Series, is a professor of business and computer technology at Pasadena City College in Pasadena, California. She holds a master's degree in business education from Northern Illinois University and a doctorate in adult and community education from Ball State University. Dr. Gaskin has 15 years of experience in the computer industry with several Fortune 500 companies and has developed and written training materials for custom systems applications in both the public and private sector. She is also the author of books on Microsoft Outlook and word processing.
Carolyn McLellan is the Dean of the Division of Information Technology and Business at Tidewater Community College in Virginia Beach, Virginia. She has an M.A. degree in Secondary Education from Regent University and a B.S. degree in Business Education from Old Dominion University. She taught for Norfolk Public Schools for 17 years in Business Education and served as a faculty member at Tidewater Community College for eight years teaching networking, where she developed over 23 new courses and earned the Microsoft Certified Trainer and Microsoft Certified System Engineer industry certifications. In addition to teaching, Carolyn loves to play volleyball, boogie board at the beach, bicycle, crochet, cook, and read.
Nancy Graviett is a professor in the Business and Computer Science department at St. Charles Community College in Cottleville, Missouri, where she is the program coordinator for the Business Administrative Systems program and teaches within the program. Nancy is also very active with distance learning and teaches in face-to-face, hybrid, and online formats. She holds a master’s degree from University of Missouri. Nancy holds Microsoft® Certified Application Specialist certification in multiple applications and provides training both on and off campus. In her free time, Nancy enjoys quilting and spending time with family and friends.
Carolyn McLellan is the Dean of the Division of Information Technology and Business at Tidewater Community College in Virginia Beach, Virginia. She has an M.A. degree in Secondary Education from Regent University and a B.S. degree in Business Education from Old Dominion University. She taught for Norfolk Public Schools for 17 years in Business Education and served as a faculty member at Tidewater Community College for eight years teaching networking, where she developed over 23 new courses and earned the Microsoft Certified Trainer and Microsoft Certified System Engineer industry certifications. In addition to teaching, Carolyn loves to play volleyball, boogie board at the beach, bicycle, crochet, cook, and read.
Nancy Graviett is a professor in the Business and Computer Science department at St. Charles Community College in Cottleville, Missouri, where she is the program coordinator for the Business Administrative Systems program and teaches within the program. Nancy is also very active with distance learning and teaches in face-to-face, hybrid, and online formats. She holds a master’s degree from University of Missouri. Nancy holds Microsoft® Certified Application Specialist certification in multiple applications and provides training both on and off campus. In her free time, Nancy enjoys quilting and spending time with family and friends.
Textul de pe ultima copertă
The GO! System: Designed for Student Success!
The goal of the GO! Series is to provide you with the skills to solve business problems using the computer as a tool, for both yourself and the organization for which you might be employed. When you use the GO! Series in one of your courses, you use a “system” that includes a textbook, CD, and Companion Website with tools like videos and self-study aides.
Student CD Package
The Student CD package that comes with your book includes a CD to help you complete every project faster!
• Student Videos help you visually learn the skills in each chapter.
• Student Data Files needed to complete the projects in the textbook.
Student Textbook
• Project-based so you learn by creating real world projects, not by reading long pages of text or simply practicing features of an application.
• Very clear instruction directs you first where to go, then what to do, when completing steps of the projects to help ensure you don’t get lost.
• Visual Summary shows you up front what your completed project will look like, and a File Guide clearly shows you which files are needed for each project and how to save the document.
• Lots of large screen shots allow you to check your work and make sure you are on the right track at numerous points in the project.
Student Companion Web Site: www.pearsonhighered.com/go
An interactive web site featuring self-study tools to help you succeed in this course!
• Online Study Guide provides practice of the chapter material by answering auto-graded objective questions.
• Glossary of key terms reinforces terminology as you learn the language of computing.
• Student Data Files needed to complete the projects in the book are downloadable from this site.
The goal of the GO! Series is to provide you with the skills to solve business problems using the computer as a tool, for both yourself and the organization for which you might be employed. When you use the GO! Series in one of your courses, you use a “system” that includes a textbook, CD, and Companion Website with tools like videos and self-study aides.
Student CD Package
The Student CD package that comes with your book includes a CD to help you complete every project faster!
• Student Videos help you visually learn the skills in each chapter.
• Student Data Files needed to complete the projects in the textbook.
Student Textbook
• Project-based so you learn by creating real world projects, not by reading long pages of text or simply practicing features of an application.
• Very clear instruction directs you first where to go, then what to do, when completing steps of the projects to help ensure you don’t get lost.
• Visual Summary shows you up front what your completed project will look like, and a File Guide clearly shows you which files are needed for each project and how to save the document.
• Lots of large screen shots allow you to check your work and make sure you are on the right track at numerous points in the project.
Student Companion Web Site: www.pearsonhighered.com/go
An interactive web site featuring self-study tools to help you succeed in this course!
• Online Study Guide provides practice of the chapter material by answering auto-graded objective questions.
• Glossary of key terms reinforces terminology as you learn the language of computing.
• Student Data Files needed to complete the projects in the book are downloadable from this site.
Caracteristici
Project-Based Approach: GO!’s project-based approach clusters the learning objectives around the projects, rather than around software features. Overall, this approach teaches students to solve real problems as they practice and learn the features.
- Texts are now organized by student learning outcomes and numbered objectives and as always, there are two instructional projects per chapter
- Students learn important concepts at the teachable moment, with explanatory text woven right into the steps of the project
- NEW! Each Project Opening Page clearly outlines Project Activities (what the student will do in this project), Project Files (what starting files are needed, and what their file(s) will be saved as), and Project Results (what their finished project will look like)
- Clear Instruction: The steps of each project are written following Microsoft®Procedural Syntax, directing students first on where to go, then what to do when performing tasks
- Clean Design: The pages of the GO! textbook are clean and uncluttered, with lots of screenshots for visual learners
- Sequential Pagination: Pages in the GO! textbooks are numbered sequentially, like every other textbook the student is using, instead of using letters or abbreviations
- NEW! Objectives now include page references indicating where each objective is covered
- Another Way: This boxed feature provides students with alternative methods of completing tasks. NEW! These boxes are presented in the margin instead of right in line with the steps of the project to avoid confusion
- Steps are color-coded by project and are provided to guide the students throughout
- End-of-Project Icon provides students with a clearly identifiable end point for each project, useful in self-paced or online environments
- Student Videos and Podcasts offer students multimedia tools to help them learn the material covered in the chapter
Prepare
- Transition Guide — The authors have made it quick and easy to plan the format and activities for class.
- Syllabus Template — Includes course calendar planner for 8-, 12-, and 16-week formats.
- Assignment Sheet — One per chapter that lists all possible assignments.
- File Guide to the GO! Supplements — Tabular listing of all supplements and their file names.
- Assignment Planning Guide — Description of the GO! assignments with recommendations based on class size, delivery mode, and student needs.
- Student Data Files — Examples of homework submissions to serve as examples for students.
- PowerPoints — Slides that feature key points of each chapter.
- Online Study Guide for Students — Interactive objective-style questions based on chapter content.
Annotated Instructors Edition — Includes the entire student text, spiral-bound and wrapped with teaching notes, annotations, troubleshooting tips, etc.
- Chapter Dividers clearly outline the resources per chapter by activity level: Prepare, Teach, Assess. NEW! These now include even more useful tools for instructors:
- Team Projects
- Teaching Tips
- Discussion Topics
- Expand the Projects
- Ethical Discussion Topics
- Web 2.0 Projects
- Instructor File Guide lists all of the Student Data Files and instructor solution files needed for the chapter
- End of Chapter Concepts Assessments contain the answers for quick reference
- Rubric from the student text is included in the AIE with suggested weights for each of the criteria and levels of performance
- Scripted Lectures are provided to the instructor which mirror the A & B projects in each chapter and can be used for in-class instruction
- Student Videos accompany each A and B project to provide students with a multimedia version of the chapter
- Assignment Tags are scoring checklist for each assignment, including the GO! Think (formerly Problem-Solving) projects.
- Point-Counted Production Tests (PCPT’s) — A cumulative exam for each project, chapter, and application that is easy to score using the provided checklist with suggested points for each task.
- Solution Files are available in the application and in PDF format
- Annotated Solution Files are designed to help instructors very quickly and easily grade assignments
- Test Bank — This test-generating program allows instructors to add, edit, or delete questions from the test bank; analyze test results; and organize a database of exams and student results.
Caracteristici noi
Several changes have been made to both the student text and the Annotated Instructor's Edition, based on feedback from instructors and students.
Student Text:
Student Text:
- Chapter Opening Page was slightly modified
- Objectives now include page references indicating where each objective is covered
- The chapter introduction presenting the scenario for the chapter is now included on this page
- Project Opening Page was redesigned to clearly outline:
- Project Activities - describing what the student will create in the project
- Project Files - outlining the starting file(s) needed and what the final project will be saved as
- Project Results - illustrating what the final project will look like
- Another Way boxes, providing students with alternative methods of completing tasks, are now presented in the margin instead of right in line with the steps of the project to avoid confusion
- NEW! Student Videos (formerly called AV-EDDs) now accompany every student textbook, not just the Office Volume 1 book
- NEW! myitlab and myitlab:grader icons now appear next to the applicable projects in the text and end of chapter material (Projects A, B, and G)
- NEW! Business Running Case is included at the end of each application, allowing students to demonstrate their understanding of skills learned over several chapters
- End-of-Chapter changes
- Concepts Assessments now includes Multiple Choice instead of Fill-in-the-blank
- Content-Based Assessments
- Project C = Skills Review (covering skills in Project A)
- Project D = Skills Review (covering skills in Project B)
- Project E = Mastering Project (covering skills in Project A)
- Project F = Mastering Project (covering skills in Project B)
- Project G = Mastering Project (covering skills in both Projects A & B) * also in Grader
- Project H = GO! Fix It NEW!
- Project I = GO! Make It NEW!
- Project J = GO! Solve It NEW! Includes task-specific rubric printed in the textbook
- Project K = GO! Solve It NEW! Includes task-specific rubric printed in the textbook
- Outcomes-Based Assessments
- Rubric
- Project L = GO! Think NEW! This was titled 'Problem Solving'
- Project M = GO! Think NEW! This was titled 'Problem Solving'
- Project N = You and GO!
- Project O = GO! Collaborate NEW! This was titled 'Group Business Running Case'
- NEW! Now Spiral bound instead of 3-hole punched and in a binder
- NEW! Chapter Dividers now include even more useful tools for instructors:
- Team Projects
- Teaching Tips
- Discussion Topics
- Expand the Projects
- Ethical Discussion Topics
- Web 2.0 Projects