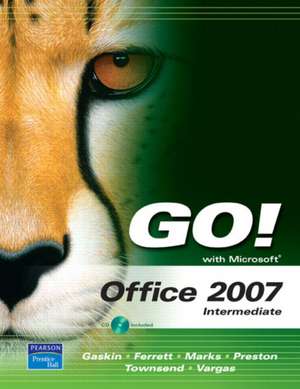GO! with Microsoft Office 2007, Intermediate
Autor Shelley Gaskin, Robert L. Ferrett, Alicia Vargas, Suzanne Marks, Sally Prestonen Limba Engleză Mixed media product – 15 aug 2007
Teach the course YOU want in LESS TIME! The primary goal of the GO! Series, aside from teaching computer applications, is ease of implementation, with an approach that is based on clearly-defined projects for students and a one of a kind supplements package.
Preț: 638.21 lei
Preț vechi: 828.85 lei
-23% Nou
Puncte Express: 957
Preț estimativ în valută:
122.16€ • 132.74$ • 102.68£
122.16€ • 132.74$ • 102.68£
Cartea nu se mai tipărește
Doresc să fiu notificat când acest titlu va fi disponibil:
Se trimite...
Preluare comenzi: 021 569.72.76
Specificații
ISBN-13: 9780132446648
ISBN-10: 0132446642
Pagini: 928
Dimensiuni: 210 x 276 mm
Greutate: 1.83 kg
Ediția:1
Editura: Pearson Education
Colecția Prentice Hall
Locul publicării:Upper Saddle River, United States
ISBN-10: 0132446642
Pagini: 928
Dimensiuni: 210 x 276 mm
Greutate: 1.83 kg
Ediția:1
Editura: Pearson Education
Colecția Prentice Hall
Locul publicării:Upper Saddle River, United States
Cuprins
Chapter 1
Word - Working with Templates, Styles, and Charts
PROJECT 1A Templates and Styles
Objective 1: Create a Document from an Existing Template
Activity 1.1 Locating and Opening a Word Template
Activity 1.2 Replacing Content Controls in a Template
Activity 1.3 Replacing Content Control Text with Text from Another Document
Objective 2: Apply and Modify Existing Styles and Create New Styles
Activity 1.4 Displaying Existing Styles
Activity 1.5 Formatting Text and Paragraphs Using Existing Styles
Activity 1.6 Creating a New Paragraph Style
Activity 1.7 Modifying Styles
Objective 3: Apply a Theme and Create a New Template from an Existing Document
Activity 1.8 Adding a Theme to a Document
Activity 1.9 Saving an Existing Document as a Template
PROJECT 1B Charts
Objective 4: Create a Chart
Activity 1.10 Inserting a Chart into a Document
Activity 1.11 Adding Data and Data Labels to the Worksheet
Activity 1.12 Changing the Data in a Chart
Activity 1.13 Adding New Data to the Chart
Objective 5: Format a Chart
Activity 1.14 Changing the Chart Type
Activity 1.15 Adding a Chart Title
Activity 1.16 Changing the Vertical Axis Scale
Activity 1.17 Repositioning the Chart Legend
Activity 1.18 Adding Data Labels and Axis Labels
Activity 1.19 Changing the Chart Style
Objective 6: Work with Sections
Activity 1.20 Adding Section Breaks
Activity 1.21 Applying Different Formats to Document Sections
There’s More You Can Do!
Creating a Template Using Content Controls
Chapter 2
Word - Creating Form Letters and Working in Groups
PROJECT 2A Mail Merge
Objective 1: Create a Form Letter
Activity 2.1 Setting Up a Form Letter
Activity 2.2 Selecting a Data Source
Activity 2.3 Editing, Filtering, and Sorting a Data Source
Activity 2.4 Inserting Merge Fields
Objective 2: Merge Letters with Records from the Data Source
Activity 2.5 Previewing Merged Data
Activity 2.6 Printing Form Letters
Activity 2.7 Merging Form Letters into a Single Word Document
PROJECT 2B Outlines and Collaborative Editing
Objective 3: Work with a Document Outline
Activity 2.8 Using Styles to Define Outline Levels
Activity 2.9 Expanding and Collapsing Outline Sections
Activity 2.10 Moving Blocks of Text Using the Outline
Activity 2.11 Apply a List Format to Outline Headings
Objective 4: Track Changes in a Document
Activity 2.12 Turning on Track Changes
Activity 2.13 Locating Changes in a Document
Activity 2.14 Accepting or Rejecting Tracked Changes
Objective 5: Use Comments in a Document
Activity 2.15 Adding a Comment to a Document
Activity 2.16 Editing and Deleting Document Comments
Objective 6: Compare and Combine Documents
Activity 2.17 Comparing Two Documents
There’s More You Can Do!
Protecting a Document and Adding a Watermark
Chapter 3
Excel - Using Templates, Range Names, and Lookup Functions
Project 3A: Using Excel Templates
Objective 1: Open an Excel Template
Activity 3.1 Opening an Excel Template
Objective 2: Customize a Template
Activity 3.2 Adding a Company Logo to a Template Using Word Art
Activity 3.3 Adding ClipArt to the Company Logo
Activity 3.4 Grouping Graphic Objects
Activity 3.5 Adding a Formula to a Template
Objective 3: Save a Workbook as a Template
Activity 3.6 Saving a Workbook as a Template
Objective 4: Enter Data in a Customized Template
Activity 3.7 Opening and Using a Template
Project 3B: Create a Protected Order Form Template Using Range Names and Lookup Functions
Objective 5: Create Range Names (3.1.3)
Activity 3.8 Naming a Range
Activity 3.9 Modifying a Named Range
Activity 3.10 Using Row and Column Titles to Name a Range
Activity 3.11 Deleting a Range Name
Objective 6: Ensure Data Integrity (1.2)
Activity 3.12 Creating a Validation List (1.2.1)
Objective 7: Use Lookup Functions
Activity 3.13 Retrieving Data Using a Named Range in a VLOOKUP Formula
Activity 3.14 Removing Error Codes Using IFERROR Function in a Nested IF Statement
Activity 3.15 Creating an HLOOKUP Table
Activity 3.16 Retrieving Data Using an HLOOKUP Formula
Objective 8: Protect the Worksheet and Save it as a Template
Activity 3.17 Hiding Rows Containing Lookup Tables
Activity 3.18 Unlocking Cells for Data Entry and Protecting a Worksheet
Activity 3.19 Hiding Formulas in the Worksheet
Activity 3.20 Setting a Print Area
Activity 3.21 Saving the Order Form as a Template
Chapter 4
Excel - Importing Data and Using Excel as a Database
PROJECT 4A: Import list of customers, and massage list to send Holiday letters, notices of new houses on the market etc.
Objective 1: Import Data into Excel
Activity 4.1 Importing Data from a Word Table
Activity 4.2 Importing Data from a TXT File
Activity 4.3 Importing Data from Access
Activity 4.4 Importing Data from a Comma Delimited File
Objective 2: Clean-up Data from External Sources
Activity 4.5 Converting Text to Columns
Activity 4.6 Using TRIM Function to Remove Spaces
Activity 4.7 Consolidating Data
Activity 4.8 Highlight Duplicate Values with Conditional Formatting
Activity 4.9 Removing Duplicate Records
Project 4B Table of Real Estate Sales Listings
Objective 3: Analyze Data with Excel Database Tools
Activity 4.10 Creating a Table and Printing the Results
Activity 4.11 Adding Data and Using Custom AutoFilters
Activity 4.12 Creating Criteria Using Advanced Filter Criteria
Activity 4.13 Extracting Data to a New Area on the Worksheet
Activity 4.14 Using Dates in a Calculated Field
Activity 4.15 Subtotaling, Grouping, and Outlining Data
Objective 4: Use Database Functions (3.3)
Activity 4.16 Using the DAVERAGE Database Function
Activity 4.17 Using the DSUM Database Function
Activity 4.18 Using DCOOUNTA Function
Activity 4.19 Using DGET Function
Activity 4.20 Controlling Print Options
Chapter 5
Excel - Summarizing Data and Making Business Decision
Project 5A: Grocery Sales data by region/store/department
Objective 1: Create and Modify PivotTable Reports
Activity 5.1 Organizing Data to Display in a PivotTable
Activity 5.2 Creating a PivotTable
Activity 5.3 Changing the Value Summary
Activity 5.4 Creating a PivotTable with Subheadings
Activity 5.5 Formatting a PivotTable Report
Objective 2: Create PivotChart Reports
Activity 5.6 Creating a PivotChart Report
Activity 5.7 Modifying and Moving PivotChart
Activity 5.8 Printing PivotTables and PivotCharts
Project 5B
Objective 3: Compare Dates and Round Numbers
Activity 5.9 Determining the Number of Years Between Two Dates
Activity 5.10 Creating Whole Numbers with ROUND Functions
Objective 5: Apply Business Decisions with Logical Operators
Activity 5.11 Applying a Logical Test to a Cell Value and Using the AND Function
Activity 5.12 Applying the NOT Function
Activity 5.13 Applying the OR Function
Activity 5.14 Writing a Nested IF Statement to Determine the Results
Objective 6: Insert Comments and Document a Workbook
Activity 5.15 Inserting Comments
Activity 5.16 Changing the Workbook Properties
Activity 5.17 Printing Comments
Chapter 6
Access - Designing and Building a Relational Database
PROJECT 6A Classes
Objective 1: Customize Table Fields
Activity 6.1 Adding Captions to Fields
Activity 6.2 Creating a Yes/No Field and Set a Default Value
Activity 6.3 Creating and populating an Attachment Field
Objective 2: Structure Data Input
Activity 6.4 Creating a Lookup Field from a Typed List
Activity 6.5 Creating a Lookup Field from a Table
Activity 6.6 Creating an Input Mask Using a Wizard
Activity 6.7 Creating a Custom Input Mask
Objective 3: Validate Data Input
Activity 6.8 Classifying Fields as Required
Activity 6.9 Assigning Default Values to Fields
Activity 6.10 Setting Validation Properties
Activity 6.11 Testing a Validation System in a For
PROJECT 6B Registration
Objective 4: Create Indexes and Change Sort Order
Activity 6.12 Creating an Index to Optimize Sorting
Activity 6.13 Creating an Index to Maintain Data Integrity
Objective 5: Create Relationships between Tables
Activity 6.14 Establishing a One-to-One Relationship
Activity 6.15 Working with Related Tables
Activity 6.16 Creating a One-to-Many Relationship
Activity 6.17 Creating a Many-to-Many Relationship
Objective 6: Create Forms and Reports with Related Tables
Activity 6.18 Creating a Relationships Report
Activity 6.19 Creating a Query Using Related Tables
Activity 6.20 Creating a Form Using Related Tables
Chapter 7
Access - Automate Data Entry with Forms
PROJECT 7A - Sales Force
Objective 1: Create Forms with Subforms
Activity 7.1 Creating One-to-Many Relationships
Activity 7.2 Creating a Form and Subform using the Form Wizard
Activity 7.3 Creating a Form Using the Blank Form Tool
Activity 7.4 Adding a Subform using the Subform Control
Activity 7.5 Formatting a Form and Subform in Layout View
Objective 2: Create Forms with Special Views
Activity 7.6 Creating a Split Form
Activity 7.7 Creating a Multiple Items Form
Activity 7.8 Creating a From with Tabbed Pages
PROJECT 5B - Opportunities
Objective 4: Build a Form in Design View
Activity 7.9 Building a Form in Design View
Activity 7.10 Aligning Controls Using Arrange Tools
Activity 7.11 Creating a Combo Box with Data from a Related Table
Activity 7.12 Adding a List Box and a Combo Box
Activity 7.13 Adding a Calculated Control
Activity 7.14 Adding an Option Button Group
Activity 7.15 Adding a Command Button
Activity 7.16 Inserting a Chart
Objective 5: Use Advanced Formatting Tools
Activity 7.17 Applying Conditional Formatting
Activity 7.18 Applying Rich Text Formatting to Data
Chapter 8
Access - Customize Data Output with Reports
PROJECT 8A Orders
Objective 1: Build Reports Based on Queries
Activity 8.1 Building a Select Query
Activity 8.2 Building a report Based on a Select Query
Activity 8.3 Adding Line Numbers and a Record Count
Activity 8.4 Optimizing a Report for Black and White Printing
Activity 8.5 Building and Modifying Queries Using Copy and Paste
Activity 8.6 Building and Modifying Reports Using Copy and Paste
Objective 2: Export a Report and Create a Labels Report
Activity 8.7 Exporting Reports as Web Pages
Activity 8.8 Creating an Aggregate Function Query
Activity 8.9 Creating a Labels Report
PROJECT 8B Sales
Objective 4: Create a Subreport Using Design Tools
Activity 8.10 Creating a Report Using Report Design
Activity 8.11 Creating a Subreport using the SubReport Wizard
Activity 8.12 Formatting a Report and Subreport
Activity 8.13 Adding Calculated Controls
Objective 5: Summarize Report Data
Activity 8.14 Creating a Summary Report
Activity 8.15 Inserting a Chart
Activity 8.16 Editing a Chart
Activity 8.17 Filtering and Printing a Report
Objective 6: Create a Report with an Interactive Filter
Activity 8.18 Building a Daily Sales Report
Activity 8.19 Creating a Filter That Asks for User Input
Chapter 9
Power Point - Enhance a Presentation with Advanced Table, Chart, and Animation Techniques
PROJECT 9A Recreation Analysis
Objective 1: Format a Table
Activity 9.1 Creating a Table
Activity 9.2 Merging Table Cells
Activity 9.3 Adjusting Column Width and Table Size
Activity 9.4 Changing Text Direction
Objective 2: Use the Draw Borders Feature to Modify a Table
Activity 9.5 Inserting a Table on a Title Only Slide
Activity 9.6 Applying Borders to a Table Using the Draw Table Feature
Activity 9.7 Using the Eraser to Merge Cells
Activity 9.8 Filling a Cell with a Picture
PROJECT 9B
Objective 3: Create and Modify a Pie Chart
Activity 9.9 Creating a Pie Chart and Widening an Excel Column
Activity 9.10 Modifying Chart Layout and Data Labels
Activity 9.11 Selecting and Formatting Chart Elements
Activity 9.12 Exploding a Pie Slice
Objective 4: Apply Custom Animation Effects
Activity 9.13 Adding Entrance and Emphasis Effects
Activity 9.14 Adding Exit Effects
Activity 9.15 Changing Animation Order and Setting Animation Timing
Activity 9.16 Changing and Removing Animation Effects
Chapter 10
Power Point - Delivering Custom Presentations
PROJECT 10A Learning Community
Objective 1: Use Graphic Elements to Enhance a Slide
Activity 10.1 Inserting and Recoloring a Picture
Activity 10.2 Rotating a Picture
Activity 10.3 Cropping a Picture
Activity 10.4 Changing Object Order
Objective 2: Work with Grouped Objects
Activity 10.5 Grouping Objects
Activity 10.6 Moving, Sizing, and Formatting Grouped Objects
Activity 10.7 Save a Group as a Picture
PROJECT 10B Business Certificate
Objective 3: Insert Hyperlinks
Activity 10.8 Inserting a Hyperlink to a Web Page
Activity 10.9 Inserting a Hyperlink to a Slide
Activity 10.10 Creating an Action Button to Link to Another Slide
Activity 10.11 Hiding a Slide
Objective 4: Create and Deliver Custom Shows
Activity 10.12 Creating a Custom Show
Activity 10.13 Creating a Hyperlink to a Custom Show
Activity 10.14 Using Onscreen Navigation Tools
Chapter 11
Power Point - Create, Modify, and Share Presentations by Collaborating with Others
PROJECT 11A
Objective 1: Create a Template by Modifying Slide Masters
Activity 11.1 Displaying and Editing Slide Masters
Activity 11.2 Saving a Presentation as a Template
Activity 11.2 Formatting a Slide Master with a Gradient Fill
Activity 11.4 Formatting a Slide Master by adding Pictures and Shapes
Activity 11.5 Modifying Placeholders on a Slide Master
Activity 11.6 Applying a Template to a Presentation
Objective 2: Edit a Presentation
Activity 11.7 Adding Comments to a Presentation
Activity 11.8 Using Find and Replacing
PROJECT 11B Album
Objective 3: Create a Photo Album
Activity 11.9 Inserting a Photo Album
Activity 11.10 Modifying a Photo Album
Objective 4: Share Files with Other Users
Activity 11.11 Importing a Word Outline
Activity 11.12 Printing Handouts in Microsoft Word
Activity 11.13 Saving a Presentation as a Web Page
Word - Working with Templates, Styles, and Charts
PROJECT 1A Templates and Styles
Objective 1: Create a Document from an Existing Template
Activity 1.1 Locating and Opening a Word Template
Activity 1.2 Replacing Content Controls in a Template
Activity 1.3 Replacing Content Control Text with Text from Another Document
Objective 2: Apply and Modify Existing Styles and Create New Styles
Activity 1.4 Displaying Existing Styles
Activity 1.5 Formatting Text and Paragraphs Using Existing Styles
Activity 1.6 Creating a New Paragraph Style
Activity 1.7 Modifying Styles
Objective 3: Apply a Theme and Create a New Template from an Existing Document
Activity 1.8 Adding a Theme to a Document
Activity 1.9 Saving an Existing Document as a Template
PROJECT 1B Charts
Objective 4: Create a Chart
Activity 1.10 Inserting a Chart into a Document
Activity 1.11 Adding Data and Data Labels to the Worksheet
Activity 1.12 Changing the Data in a Chart
Activity 1.13 Adding New Data to the Chart
Objective 5: Format a Chart
Activity 1.14 Changing the Chart Type
Activity 1.15 Adding a Chart Title
Activity 1.16 Changing the Vertical Axis Scale
Activity 1.17 Repositioning the Chart Legend
Activity 1.18 Adding Data Labels and Axis Labels
Activity 1.19 Changing the Chart Style
Objective 6: Work with Sections
Activity 1.20 Adding Section Breaks
Activity 1.21 Applying Different Formats to Document Sections
There’s More You Can Do!
Creating a Template Using Content Controls
Chapter 2
Word - Creating Form Letters and Working in Groups
PROJECT 2A Mail Merge
Objective 1: Create a Form Letter
Activity 2.1 Setting Up a Form Letter
Activity 2.2 Selecting a Data Source
Activity 2.3 Editing, Filtering, and Sorting a Data Source
Activity 2.4 Inserting Merge Fields
Objective 2: Merge Letters with Records from the Data Source
Activity 2.5 Previewing Merged Data
Activity 2.6 Printing Form Letters
Activity 2.7 Merging Form Letters into a Single Word Document
PROJECT 2B Outlines and Collaborative Editing
Objective 3: Work with a Document Outline
Activity 2.8 Using Styles to Define Outline Levels
Activity 2.9 Expanding and Collapsing Outline Sections
Activity 2.10 Moving Blocks of Text Using the Outline
Activity 2.11 Apply a List Format to Outline Headings
Objective 4: Track Changes in a Document
Activity 2.12 Turning on Track Changes
Activity 2.13 Locating Changes in a Document
Activity 2.14 Accepting or Rejecting Tracked Changes
Objective 5: Use Comments in a Document
Activity 2.15 Adding a Comment to a Document
Activity 2.16 Editing and Deleting Document Comments
Objective 6: Compare and Combine Documents
Activity 2.17 Comparing Two Documents
There’s More You Can Do!
Protecting a Document and Adding a Watermark
Chapter 3
Excel - Using Templates, Range Names, and Lookup Functions
Project 3A: Using Excel Templates
Objective 1: Open an Excel Template
Activity 3.1 Opening an Excel Template
Objective 2: Customize a Template
Activity 3.2 Adding a Company Logo to a Template Using Word Art
Activity 3.3 Adding ClipArt to the Company Logo
Activity 3.4 Grouping Graphic Objects
Activity 3.5 Adding a Formula to a Template
Objective 3: Save a Workbook as a Template
Activity 3.6 Saving a Workbook as a Template
Objective 4: Enter Data in a Customized Template
Activity 3.7 Opening and Using a Template
Project 3B: Create a Protected Order Form Template Using Range Names and Lookup Functions
Objective 5: Create Range Names (3.1.3)
Activity 3.8 Naming a Range
Activity 3.9 Modifying a Named Range
Activity 3.10 Using Row and Column Titles to Name a Range
Activity 3.11 Deleting a Range Name
Objective 6: Ensure Data Integrity (1.2)
Activity 3.12 Creating a Validation List (1.2.1)
Objective 7: Use Lookup Functions
Activity 3.13 Retrieving Data Using a Named Range in a VLOOKUP Formula
Activity 3.14 Removing Error Codes Using IFERROR Function in a Nested IF Statement
Activity 3.15 Creating an HLOOKUP Table
Activity 3.16 Retrieving Data Using an HLOOKUP Formula
Objective 8: Protect the Worksheet and Save it as a Template
Activity 3.17 Hiding Rows Containing Lookup Tables
Activity 3.18 Unlocking Cells for Data Entry and Protecting a Worksheet
Activity 3.19 Hiding Formulas in the Worksheet
Activity 3.20 Setting a Print Area
Activity 3.21 Saving the Order Form as a Template
Chapter 4
Excel - Importing Data and Using Excel as a Database
PROJECT 4A: Import list of customers, and massage list to send Holiday letters, notices of new houses on the market etc.
Objective 1: Import Data into Excel
Activity 4.1 Importing Data from a Word Table
Activity 4.2 Importing Data from a TXT File
Activity 4.3 Importing Data from Access
Activity 4.4 Importing Data from a Comma Delimited File
Objective 2: Clean-up Data from External Sources
Activity 4.5 Converting Text to Columns
Activity 4.6 Using TRIM Function to Remove Spaces
Activity 4.7 Consolidating Data
Activity 4.8 Highlight Duplicate Values with Conditional Formatting
Activity 4.9 Removing Duplicate Records
Project 4B Table of Real Estate Sales Listings
Objective 3: Analyze Data with Excel Database Tools
Activity 4.10 Creating a Table and Printing the Results
Activity 4.11 Adding Data and Using Custom AutoFilters
Activity 4.12 Creating Criteria Using Advanced Filter Criteria
Activity 4.13 Extracting Data to a New Area on the Worksheet
Activity 4.14 Using Dates in a Calculated Field
Activity 4.15 Subtotaling, Grouping, and Outlining Data
Objective 4: Use Database Functions (3.3)
Activity 4.16 Using the DAVERAGE Database Function
Activity 4.17 Using the DSUM Database Function
Activity 4.18 Using DCOOUNTA Function
Activity 4.19 Using DGET Function
Activity 4.20 Controlling Print Options
Chapter 5
Excel - Summarizing Data and Making Business Decision
Project 5A: Grocery Sales data by region/store/department
Objective 1: Create and Modify PivotTable Reports
Activity 5.1 Organizing Data to Display in a PivotTable
Activity 5.2 Creating a PivotTable
Activity 5.3 Changing the Value Summary
Activity 5.4 Creating a PivotTable with Subheadings
Activity 5.5 Formatting a PivotTable Report
Objective 2: Create PivotChart Reports
Activity 5.6 Creating a PivotChart Report
Activity 5.7 Modifying and Moving PivotChart
Activity 5.8 Printing PivotTables and PivotCharts
Project 5B
Objective 3: Compare Dates and Round Numbers
Activity 5.9 Determining the Number of Years Between Two Dates
Activity 5.10 Creating Whole Numbers with ROUND Functions
Objective 5: Apply Business Decisions with Logical Operators
Activity 5.11 Applying a Logical Test to a Cell Value and Using the AND Function
Activity 5.12 Applying the NOT Function
Activity 5.13 Applying the OR Function
Activity 5.14 Writing a Nested IF Statement to Determine the Results
Objective 6: Insert Comments and Document a Workbook
Activity 5.15 Inserting Comments
Activity 5.16 Changing the Workbook Properties
Activity 5.17 Printing Comments
Chapter 6
Access - Designing and Building a Relational Database
PROJECT 6A Classes
Objective 1: Customize Table Fields
Activity 6.1 Adding Captions to Fields
Activity 6.2 Creating a Yes/No Field and Set a Default Value
Activity 6.3 Creating and populating an Attachment Field
Objective 2: Structure Data Input
Activity 6.4 Creating a Lookup Field from a Typed List
Activity 6.5 Creating a Lookup Field from a Table
Activity 6.6 Creating an Input Mask Using a Wizard
Activity 6.7 Creating a Custom Input Mask
Objective 3: Validate Data Input
Activity 6.8 Classifying Fields as Required
Activity 6.9 Assigning Default Values to Fields
Activity 6.10 Setting Validation Properties
Activity 6.11 Testing a Validation System in a For
PROJECT 6B Registration
Objective 4: Create Indexes and Change Sort Order
Activity 6.12 Creating an Index to Optimize Sorting
Activity 6.13 Creating an Index to Maintain Data Integrity
Objective 5: Create Relationships between Tables
Activity 6.14 Establishing a One-to-One Relationship
Activity 6.15 Working with Related Tables
Activity 6.16 Creating a One-to-Many Relationship
Activity 6.17 Creating a Many-to-Many Relationship
Objective 6: Create Forms and Reports with Related Tables
Activity 6.18 Creating a Relationships Report
Activity 6.19 Creating a Query Using Related Tables
Activity 6.20 Creating a Form Using Related Tables
Chapter 7
Access - Automate Data Entry with Forms
PROJECT 7A - Sales Force
Objective 1: Create Forms with Subforms
Activity 7.1 Creating One-to-Many Relationships
Activity 7.2 Creating a Form and Subform using the Form Wizard
Activity 7.3 Creating a Form Using the Blank Form Tool
Activity 7.4 Adding a Subform using the Subform Control
Activity 7.5 Formatting a Form and Subform in Layout View
Objective 2: Create Forms with Special Views
Activity 7.6 Creating a Split Form
Activity 7.7 Creating a Multiple Items Form
Activity 7.8 Creating a From with Tabbed Pages
PROJECT 5B - Opportunities
Objective 4: Build a Form in Design View
Activity 7.9 Building a Form in Design View
Activity 7.10 Aligning Controls Using Arrange Tools
Activity 7.11 Creating a Combo Box with Data from a Related Table
Activity 7.12 Adding a List Box and a Combo Box
Activity 7.13 Adding a Calculated Control
Activity 7.14 Adding an Option Button Group
Activity 7.15 Adding a Command Button
Activity 7.16 Inserting a Chart
Objective 5: Use Advanced Formatting Tools
Activity 7.17 Applying Conditional Formatting
Activity 7.18 Applying Rich Text Formatting to Data
Chapter 8
Access - Customize Data Output with Reports
PROJECT 8A Orders
Objective 1: Build Reports Based on Queries
Activity 8.1 Building a Select Query
Activity 8.2 Building a report Based on a Select Query
Activity 8.3 Adding Line Numbers and a Record Count
Activity 8.4 Optimizing a Report for Black and White Printing
Activity 8.5 Building and Modifying Queries Using Copy and Paste
Activity 8.6 Building and Modifying Reports Using Copy and Paste
Objective 2: Export a Report and Create a Labels Report
Activity 8.7 Exporting Reports as Web Pages
Activity 8.8 Creating an Aggregate Function Query
Activity 8.9 Creating a Labels Report
PROJECT 8B Sales
Objective 4: Create a Subreport Using Design Tools
Activity 8.10 Creating a Report Using Report Design
Activity 8.11 Creating a Subreport using the SubReport Wizard
Activity 8.12 Formatting a Report and Subreport
Activity 8.13 Adding Calculated Controls
Objective 5: Summarize Report Data
Activity 8.14 Creating a Summary Report
Activity 8.15 Inserting a Chart
Activity 8.16 Editing a Chart
Activity 8.17 Filtering and Printing a Report
Objective 6: Create a Report with an Interactive Filter
Activity 8.18 Building a Daily Sales Report
Activity 8.19 Creating a Filter That Asks for User Input
Chapter 9
Power Point - Enhance a Presentation with Advanced Table, Chart, and Animation Techniques
PROJECT 9A Recreation Analysis
Objective 1: Format a Table
Activity 9.1 Creating a Table
Activity 9.2 Merging Table Cells
Activity 9.3 Adjusting Column Width and Table Size
Activity 9.4 Changing Text Direction
Objective 2: Use the Draw Borders Feature to Modify a Table
Activity 9.5 Inserting a Table on a Title Only Slide
Activity 9.6 Applying Borders to a Table Using the Draw Table Feature
Activity 9.7 Using the Eraser to Merge Cells
Activity 9.8 Filling a Cell with a Picture
PROJECT 9B
Objective 3: Create and Modify a Pie Chart
Activity 9.9 Creating a Pie Chart and Widening an Excel Column
Activity 9.10 Modifying Chart Layout and Data Labels
Activity 9.11 Selecting and Formatting Chart Elements
Activity 9.12 Exploding a Pie Slice
Objective 4: Apply Custom Animation Effects
Activity 9.13 Adding Entrance and Emphasis Effects
Activity 9.14 Adding Exit Effects
Activity 9.15 Changing Animation Order and Setting Animation Timing
Activity 9.16 Changing and Removing Animation Effects
Chapter 10
Power Point - Delivering Custom Presentations
PROJECT 10A Learning Community
Objective 1: Use Graphic Elements to Enhance a Slide
Activity 10.1 Inserting and Recoloring a Picture
Activity 10.2 Rotating a Picture
Activity 10.3 Cropping a Picture
Activity 10.4 Changing Object Order
Objective 2: Work with Grouped Objects
Activity 10.5 Grouping Objects
Activity 10.6 Moving, Sizing, and Formatting Grouped Objects
Activity 10.7 Save a Group as a Picture
PROJECT 10B Business Certificate
Objective 3: Insert Hyperlinks
Activity 10.8 Inserting a Hyperlink to a Web Page
Activity 10.9 Inserting a Hyperlink to a Slide
Activity 10.10 Creating an Action Button to Link to Another Slide
Activity 10.11 Hiding a Slide
Objective 4: Create and Deliver Custom Shows
Activity 10.12 Creating a Custom Show
Activity 10.13 Creating a Hyperlink to a Custom Show
Activity 10.14 Using Onscreen Navigation Tools
Chapter 11
Power Point - Create, Modify, and Share Presentations by Collaborating with Others
PROJECT 11A
Objective 1: Create a Template by Modifying Slide Masters
Activity 11.1 Displaying and Editing Slide Masters
Activity 11.2 Saving a Presentation as a Template
Activity 11.2 Formatting a Slide Master with a Gradient Fill
Activity 11.4 Formatting a Slide Master by adding Pictures and Shapes
Activity 11.5 Modifying Placeholders on a Slide Master
Activity 11.6 Applying a Template to a Presentation
Objective 2: Edit a Presentation
Activity 11.7 Adding Comments to a Presentation
Activity 11.8 Using Find and Replacing
PROJECT 11B Album
Objective 3: Create a Photo Album
Activity 11.9 Inserting a Photo Album
Activity 11.10 Modifying a Photo Album
Objective 4: Share Files with Other Users
Activity 11.11 Importing a Word Outline
Activity 11.12 Printing Handouts in Microsoft Word
Activity 11.13 Saving a Presentation as a Web Page
Notă biografică
Shelley Gaskin, Series Editor for the GO! Series, is a professor of business and computer technology at Pasadena City College in Pasadena, California. She holds a master's degree in business education from Northern Illinois University and a doctorate in adult and community education from Ball State University. Dr. Gaskin has 15 years of experience in the computer industry with several Fortune 500 companies and has developed and written training materials for custom systems applications in both the public and private sector. She is also the author of books on Microsoft Outlook and word processing.
Caracteristici noi
Sequential chapter numbering: In addition to sequential page numbering GO! chapters are now numbered 1 through 22 instead of Word Chapter 1, Excel Chapter 1, etc. This makes the text even easier to navigate.
Project-Based Approach: GO!’s project-based approach clusters the learning objectives around the projects rather than around software features. Teaches students to solve real problems as they practice and learn the features.
· Try It! exercises teach students additional skills or new office features that are not included within the instructional portion of the chapter.
Workshop feature for Excel and PowerPoint chapters help students better understand the uses of these applications.
· The Excel Workshop teaches formulas and other basic math skills and a separate PowerPoint Workshop teaches essential presentation skills
End-of-Chapter organized into two sections: Content–Based Assessments and Outcomes-Based Assessments.
· GO! with Help teaches the student to work with the Help feature in Office as a project.
· Group Business Running Case is a project that runs through entire textbook and designed to be assigned to group of students.
Audio/Video Expert Demonstration Documents (A/V-EDDs) are multimedia versions of the GO! Expert Demonstration Documents that provide an alternative scripted lecture scenario of each chapter project in the text.
· Provided in Flash file format for easy delivery, these are ideal for online, lecture reinforcement, and lecture replacement.
Assignment Tags for Problem Solving assessments provide task-specific scoring checklists that save time in grading open-ended assessments (assessments without defined solutions).
GO!-Specific instructional content in the new myitlab assessment and training software for Office 2007!
Project-Based Approach: GO!’s project-based approach clusters the learning objectives around the projects rather than around software features. Teaches students to solve real problems as they practice and learn the features.
- Texts are now organized by objectives and student learning outcomes and there are always two instructional projects per chapter
· Try It! exercises teach students additional skills or new office features that are not included within the instructional portion of the chapter.
Workshop feature for Excel and PowerPoint chapters help students better understand the uses of these applications.
· The Excel Workshop teaches formulas and other basic math skills and a separate PowerPoint Workshop teaches essential presentation skills
End-of-Chapter organized into two sections: Content–Based Assessments and Outcomes-Based Assessments.
- Now your content-based or defined-solution assessments that can be graded with a solution file or GO! Highlighted Overlays are separated from your non-defined solution assessments that can be graded with the GO! Rubric.
· GO! with Help teaches the student to work with the Help feature in Office as a project.
· Group Business Running Case is a project that runs through entire textbook and designed to be assigned to group of students.
Audio/Video Expert Demonstration Documents (A/V-EDDs) are multimedia versions of the GO! Expert Demonstration Documents that provide an alternative scripted lecture scenario of each chapter project in the text.
· Provided in Flash file format for easy delivery, these are ideal for online, lecture reinforcement, and lecture replacement.
Assignment Tags for Problem Solving assessments provide task-specific scoring checklists that save time in grading open-ended assessments (assessments without defined solutions).
GO!-Specific instructional content in the new myitlab assessment and training software for Office 2007!
- New MyITLab training scenarios deliver the exact same step-by-step content as the projects in the GO! textbook while the assessment provides two additional scenarios of each GO! project.