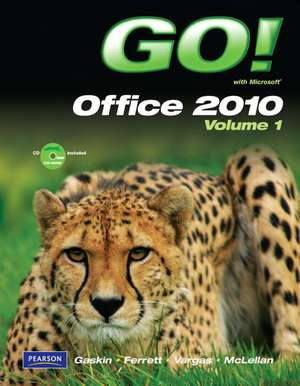GO! with Microsoft Office 2010 Volume 1
Autor Shelley Gaskin, Robert L. Ferrett, Alicia Vargas, Carolyn E. McLellanen Limba Engleză Mixed media product – 22 iun 2010
The primary goal of the GO Series, aside from teaching computer applications, is ease of implementation, with an approach that is based on clearly-defined projects for students and a one of a kind supplements package. **This specific ISBN is just for the Go with Microsoft Office 2010 Volume 1 book which includes a Student Resource CD as part of the book. Other resources available include the Student Companion Website which is available to anyone who goes to www.pearsonhighered.com/go and does not require a GO book purchase to have access to its resources. To order a myitlab student access code with this book, order value pack ISBN: 0132570335. This package includes: Go with Microsoft Office 2010 Volume 1 w/ Student Resource CDs myitlab for Go with Microsoft Office 2010 (Student Access Code Card) "
Preț: 1118.52 lei
Preț vechi: 1452.62 lei
-23% Nou
Puncte Express: 1678
Preț estimativ în valută:
214.06€ • 222.65$ • 176.72£
214.06€ • 222.65$ • 176.72£
Carte indisponibilă temporar
Doresc să fiu notificat când acest titlu va fi disponibil:
Se trimite...
Preluare comenzi: 021 569.72.76
Specificații
ISBN-13: 9780132454469
ISBN-10: 0132454467
Pagini: 896
Dimensiuni: 239 x 277 x 33 mm
Greutate: 1.76 kg
Ediția:1
Editura: Pearson Education
Colecția Prentice Hall
Locul publicării:Upper Saddle River, United States
ISBN-10: 0132454467
Pagini: 896
Dimensiuni: 239 x 277 x 33 mm
Greutate: 1.76 kg
Ediția:1
Editura: Pearson Education
Colecția Prentice Hall
Locul publicării:Upper Saddle River, United States
Cuprins
GO! with Microsoft Office 2010 Volume 1
| Table of Contents | |
| Common Features Chapter 1 Using the Common Features of Office 2010 | |
| Scenario: Oceana Palm Grill | |
| Project 1A: PowerPoint File | |
| Objective 1 | Use Windows Explorer to Locate Files and Folder |
| Activity 1.01 | Using Windows Explorer to Locate Files and Folders |
| Objective 2 | Locate and Start a Microsoft Office 2010 Program |
| Activity 1.02 | Locating and Starting a Microsoft Office 2010 Program |
| Objective 3 | Enter and Edit Text in an Office Program |
| Activity 1.03 | Entering and Editing Text in an Office 2010 Program |
| Objective 4 | Perform Commands From a Dialog Box |
| Activity 1.04 | Performing Commands From a Dialog Box |
| Objective 5 | Create a Folder, Save a File, and Close a Program |
| Activity 1.05 | Creating a Folder, Saving a File, and Closing a Program |
| Objective 6 | Add Document Properties and Print a File |
| Activity 1.06 | Adding Document Properties and Printing a File |
| Project 1B: Word File | |
| Objective 7 | Open an Existing File and Save it With a New Name |
| Activity 1.07 | Opening an Existing File and Saving it With a New Name |
| Objective 8 | Explore Options for an Application |
| Activity 1.08 | Viewing Application Options |
| Objective 9 | Perform Commands from the Ribbon |
| Activity 1.09 | Performing Commands from the Ribbon |
| Activity 1.10 | Minimizing and Using the Keyboard to Control the Ribbon |
| Objective 10 | Apply Formatting in Office Programs |
| Activity 1.11 | Formatting and Viewing Pages |
| Activity 1.12 | Formatting Text |
| Activity 1.13 | Using the Office Clipboard to Cut, Copy, and Paste |
| Activity 1.14 | Viewing Print Preview and Printing a Word Document |
| Objective 11 | Use the Microsoft Office 2010 Help System |
| Activity 1.15 | Using the Microsoft Office 2010 Help System in Excel |
| Objective 12 | Compress Files |
| Activity 1.16 | Compressing Files |
| Word Chapter 1 Using Graphics and Lists | |
| Scenario: Laurel College | |
| Project 1A: Flyer | |
| Objective 1 | Create a New Document and Insert Text |
| Activity 1.01 | Starting a New Word Document and Inserting Text |
| Objective 2 | Insert and Format Graphics |
| Activity 1.02 | Formatting Text Using Text Effects |
| Activity 1.03 | Inserting and Resizing Pictures |
| Activity 1.04 | Wrapping Text Around a Picture |
| Activity 1.05 | Moving a Picture |
| Activity 1.06 | Applying Picture Styles and Artistic Effects |
| Activity 1.07 | Adding a Page Border |
| Objective 3 | Insert and Modify Text Boxes and Shapes |
| Activity 1.08 | Inserting a Shape |
| Activity 1.09 | Inserting a Text Box |
| Activity 1.10 | Moving, Resizing, and Formatting Shapes and Text Boxes |
| Objective 4 | Preview and Print a Document |
| Activity 1.11 | Adding a File Name to the Footer |
| Activity 1.12 | Previewing and Printing a Document |
| Project 1B: Information Handout | |
| Objective 5 | Change Document and Paragraph Layout |
| Activity 1.13 | Setting Margins |
| Activity 1.14 | Aligning Text |
| Activity 1.15 | Changing Line Spacing |
| Activity 1.16 | Indenting Text and Adding Space After Paragraphs |
| Objective 6 | Create and Modify Lists |
| Activity 1.17 | Creating a Bulleted List |
| Activity 1.18 | Creating a Numbered List |
| Activity 1.19 | Customizing Bullets |
| Objective 7 | Set and Modify Tab Stops |
| Activity 1.20 | Setting Tab Stops |
| Activity 1.21 | Modifying Tab Stops |
| Objective 8 | Insert a SmartArt Graphic |
| Activity 1.22 | Inserting a SmartArt Graphic |
| Activity 1.23 | Modifying a SmartArt Graphic |
| Word Chapter 2 Creating Table and Letters | |
| Scenario: Madison Staffing Services | |
| Project 2A: Resume | |
| Objective 1 | Create a Table |
| Activity 2.01 | Creating a Table |
| Objective 2 | Add Text to a Table |
| Activity 2.02 | Adding Text to a Table |
| Activity 2.03 | Inserting Existing Text into a Table Cell |
| Activity 2.04 | Creating Bulleted Lists in a Table |
| Objective 3 | Format a Table |
| Activity 2.05 | Changing the Width of Table Columns |
| Activity 2.06 | Adding Rows to a Table |
| Activity 2.07 | Merging Cells |
| Activity 2.08 | Formatting Text in Cells |
| Activity 2.09 | Changing the Table Borders |
| Project 2B: Cover Letter and Resume | |
| Objective 4 | Create a New Document from an Existing Document |
| Activity 2.10 | Creating a Letterhead |
| Activity 2.11 | Creating a Document from an Existing Document |
| Objective 5 | Change and Reorganize Text |
| Activity 2.12 | Recording AutoCorrect Entries |
| Activity 2.13 | Creating a Cover Letter |
| Activity 2.14 | Finding and Replacing Text |
| Activity 2.15 | Selecting and Moving Text to a New Location |
| Activity 2.16 | Inserting and Formatting a Table in a Document |
| Objective 6 | Use the Proofing Options |
| Activity 2.17 | Checking Spelling and Grammar Errors |
| Activity 2.18 | Using the Thesaurus |
| Objective 7 | Create a Document Using a Pre-Designed Template |
| Activity 2.19 | Locating and Opening a Template |
| Activity 2.20 | Replacing Template Placeholder Text |
| Activity 2.21 | Removing Template Controls and Formatting the Resume |
| Activity 2.22 | Saving a Resume as a Web Page |
| Word Chapter 3 Creating Research Papers and Newsletters | |
| Scenario: Memphis Primary Materials | |
| Project 3A: Research Paper | |
| Objective 1 | Create a Research Paper |
| Activity 3.01 | Formatting Text and Page Numbers in a Research Paper |
| Objective 2 | Insert Footnotes in a Research Paper |
| Activity 3.02 | Inserting Footnotes |
| Activity 3.03 | Modifying a Footnote Style |
| Objective 3 | Create Citations and a Bibliography in a Research Paper |
| Activity 3.04 | Adding Citations |
| Activity 3.05 | Inserting Page Breaks |
| Activity 3.06 | Creating a Reference Page |
| Activity 3.07 | Managing Document Properties |
| Project 3B: Newsletter with Mailing Labels | |
| Objective 4 | Format a Multiple-Column Newsletter |
| Activity 3.08 | Changing One Column Text to Two Columns |
| Activity 3.09 | Formatting Multiple Columns |
| Activity 3.10 | Inserting a Column Break |
| Activity 3.11 | Inserting a ClipArt Image |
| Activity 3.12 | Inserting a Screenshot |
| Objective 5 | Use Special Character and Paragraph Formatting |
| Activity 3.13 | Applying the Small Caps Font Effect |
| Activity 3.14 | Adding a Border and Shading to a Paragraph |
| Objective 6 | Create Mailing Labels Using Mail Merge |
| Activity 3.15 | Opening the Mail Merge Wizard Template |
| Activity 3.16 | Completing the Mail Merge Wizard |
| Activity 3.17 | Previewing and Printing the Mail Merge Document |
| Excel Chapter 1 Creating a Worksheet and Charting Data | |
| Scenario: Texas Spectrum Wireless | |
| Project 1A: Sales Report with Embedded Column Chart and Sparklines | |
| Objective 1 | Create, Save, and Navigate an Excel Workbook |
| Activity 1.01 | Starting Excel and Naming and Saving a Workbook |
| Activity 1.02 | Navigating a Worksheet and a Workbook |
| Objective 2 | Enter Data in a Worksheet |
| Activity 1.03 | Entering Text and Using AutoComplete |
| Activity 1.04 | Using Auto Fill and Keyboard Shortcuts |
| Activity 1.05 | Aligning Text and Adjusting the Size of Columns |
| Activity 1.06 | Entering Numbers |
| Objective 3 | Construct and Copy Formulas and Use the Sum Function |
| Activity 1.07 | Constructing a Formula and Using the Sum Function |
| Activity 1.08 | Copying a Formula by Using the Fill Handle |
| Objective 4 | Format Cells with Merge & Center and Cell Styles |
| Activity 1.09 | Using Merge & Center and Applying Cell Styles |
| Activity 1.10 | Formatting Financial Numbers |
| Objective 5 | Chart Data to Create a Column Chart and Insert Sparklines |
| Activity 1.11 | Charting Data in a Column Chart |
| Activity 1.12 | Creating and Formatting Sparklines |
| Objective 6 | Print, Display Formulas, and Close Excel |
| Activity 1.13 | Changing Views, Creating a Footer, and Using Print Preview |
| Activity 1.14 | Deleting Unused Sheets in a Workbook |
| Activity 1.15 | Printing a Worksheet |
| Activity 1.16 | Displaying, Printing, and Hiding Formulas |
| Project 1B: Inventory Valuation | |
| Objective 7 | Check Spelling in a Worksheet |
| Activity 1.16 | Checking Spelling in a Worksheet |
| Objective 8 | Enter Data by Range |
| Activity 1.17 | Entering Data by Range |
| Objective 9 | Construct Formulas for Mathematical Operations |
| Activity 1.18 | Using Arithmetic Operators |
| Activity 1.19 | Copying Formulas Containing Absolute Cell References |
| Objective 10 | Edit Values in a Worksheet |
| Activity 1.20 | Editing Values in a Worksheet |
| Activity 1.21 | Formatting Cells with the Percent Style |
| Objective 11 | Format a Worksheet |
| Activity 1.22 | Inserting and Deleting Rows and Columns |
| Activity 1.23 | Adjusting Column Widths and Wrapping Text |
| Excel Chapter 2 Using Functions, Creating Tables, and Managing Large Workbooks | |
| Scenario: Laurales Herbs and Spices | |
| Project 2A: Inventory Status Report | |
| Objective 1 | Use SUM, AVERAGE, MEDIAN, MIN, and MAX Functions |
| Activity 2.01 | Using the SUM and AVERAGE Functions |
| Activity 2.02 | Using the MEDIAN Function |
| Activity 2.03 | Using the MIN and MAX Functions |
| Objective 2 | Move Data, Resolve Error Messages, and Rotate Text |
| Activity 2.04 | Moving Data and Resolving a # # # # Error Message |
| Activity 2.05 | Rotating Text |
| Objective 3 | Use COUNTIF and IF Functions and Apply Conditional Formatting |
| Activity 2.06 | Using the COUNTIF Function |
| Activity 2.07 | Using the IF Function |
| Activity 2.08 | Applying Conditional Formatting by Using Highlight Cells Rules and Data Bars |
| Activity 2.09 | Using Find and Replace |
| Objective 4 | Use Date & Time Functions and Freeze Panes |
| Activity 2.10 | Using the NOW Function to Display a System Date |
| Activity 2.11 | Freezing and Unfreezing Panes |
| Objective 5 | Create, Sort, and Filter an Excel Table |
| Activity 2.12 | Creating an Excel Table |
| Activity 2.13 | Sorting and Filtering an Excel Table |
| Activity 2.14 | Converting a Table to a Range of Data |
| Objective 6 | Format and Print a Large Worksheet |
| Activity 2.15 | Printing Titles and Scaling to Fit |
| Project 2B: Weekly Sales Summary | |
| Objective 7 | Navigate a Workbook and Rename Worksheets |
| Activity 2.16 | Navigating Among Worksheets, Renaming Worksheets, and Changing the Tab Color Worksheets |
| Objective 8 | Enter Dates, Clear Contents, and Clear Formats |
| Activity 2.17 | Entering and Formatting Dates |
| Activity 2.18 | Clearing Cell Contents and Formats |
| Objective 9 | Copy and Paste by Using the Paste Options Gallery |
| Activity 2.19 | Copying and Pasting by Using the Paste Options Gallery |
| Objective 10 | Edit and Format Multiple Worksheets at the Same Time |
| Activity 2.20 | Grouping Worksheets for Editing |
| Activity 2.21 | Formatting and Constructing Formulas on Grouped Worksheets |
| Objective 11 | Create a Summary Sheet |
| Activity 2.22 | Constructing Formulas that Refer to Cells in Another Worksheet |
| Activity 2.23 | Changing Values in a Detail Worksheet to Update a Summary Worksheet |
| Activity 2.24 | Inserting Sparklines |
| Objective 12 | Format and Print Multiple Worksheets in a Workbook |
| Activity 2.25 | Moving and Formatting Worksheets in a Workbook |
| Activity 2.26 | Printing All the Worksheets in a Workbook |
| Excel Chapter 3 Analyzing Data with Pie Charts, Line Charts, and What-If Analysis Tools | |
| Scenario: City of Orange Blossom Beach | |
| Project 3A: Budget Pie Chart | |
| Objective 1 | Chart Data with a Pie Chart |
| Activity 3.01 | Creating a Pie Chart and a Chart Sheet |
| Objective 2 | Format a Pie Chart |
| Activity 3.02 | Applying Percentages to Labels in a Pie Chart |
| Activity 3.03 | Formatting a Pie Chart with 3-D |
| Activity 3.04 | Rotating a Pie Chart |
| Activity 3.05 | Exploding and Coloring a Pie Slice |
| Activity 3.06 | Formatting the Chart Area |
| Activity 3.07 | Inserting a Text Box in a Chart |
| Objective 3 | Edit a Workbook and Update a Chart |
| Activity 3.08 | Editing a Workbook and Updating a Chartt |
| Activity 3.09 | Inserting WordArt in a Worksheet |
| Objective 4 | Use Goal Seek to Perform What-If Analysis |
| Activity 3.10 | Using Goal Seek to Perform What-If Analysis |
| Activity 3.11 | Preparing and Printing a Workbook with a Chart Sheet |
| Project 3B: Growth Projection with Line Chart | |
| Objective 5 | Design a Worksheet for What-If Analysis |
| Activity 3.12 | Using Parentheses in a Formula to Calculate a Percentage Rate of Increase |
| Activity 3.13 | Using Format Painter and Formatting as You Type |
| Activity 3.14 | Calculating a Value After an Increase |
| Objective 6 | Answer What-If Questions by Changing Values in a Worksheet |
| Activity 3.15 | Answering What-If Questions and Using Paste Special |
| Objective 7 | Chart Data with a Line Chart |
| Activity 3.16 | Inserting Multiple Rows and Creating a Line Chart |
| Activity 3.17 | Formatting Axes in a Line Chart |
| Activity 3.18 | Formatting the Chart and Plot Areas |
| Activity 3.19 | Preparing and Printing Your Worksheet |
| Access Chapter 1 Getting Started with Access Databases | |
| Scenario: Capital Cities Community College | |
| Project 1A: Contact Information Database with Two Tables | |
| Objective 1 | Identify Good Database Design |
| Activity 1.01 | Using Good Design Techniques to Plan a Database |
| Objective 2 | Create a Table and Define Fields in a New Blank Database |
| Activity 1.02 | Starting with a New Blank Database |
| Activity 1.03 | Assigning the Data Type and Name to Fields |
| Activity 1.04 | Renaming Fields and Changing Data Types in a Table |
| Activity 1.05 | Adding a Record to a Table |
| Activity 1.06 | Adding Additional Records to a Table |
| Activity 1.07 | Importing Data From an Excel Workbook to an Existing Access Table |
| Objective 3 | Change the Structure of Tables and Add a Second Table |
| Activity 1.08 | Deleting a Table Field in Design View |
| Activity 1.09 | Modifying a Field Size and Adding a Description |
| Activity 1.10 | Viewing a Primary Key in Design View |
| Activity 1.11 | Adding a Second Table to a Database by Importing an Excel Spreadsheet |
| Activity 1.12 | Adjusting Column Widths |
| Activity 1.13 | Printing a Table |
| Objective 4 | Create and Use a Query, Form, and Report |
| Activity 1.14 | Using the Simple Query Wizard to Create a Query |
| Activity 1.15 | Creating and Printing a Form |
| Activity 1.16 | Creating, Modifying, and Printing a Report |
| Objective 5 | Save and Close a Database |
| Activity 1.17 | Closing and Saving a Database |
| Project 1B: Student Workshops Database | |
| Objective 6 | Create a Database Using a Template |
| Activity 1.18 | Creating a New Database Using a Template |
| Activity 1.19 | Building a Table by Entering Records in a Multiple Items Form |
| Objective 7 | Organize Objects in the Navigation Pane |
| Activity 1.20 | Organizing Database Objects in the Navigation Pane |
| Objective 8 | Create a New Table in a Database Created with a Template |
| Activity 1.21 | Creating a New Table and Changing Its Design |
| Objective 9 | Print a Report and a Table in a Database Created with a Template |
| Activity 1.22 | Viewing and Printing a Report |
| Activity 1.23 | Printing a Table |
| Access Chapter 2 Sort and Query a Database | |
| Scenario: Capital Cities Community College | |
| Project 2A: Instructors and Courses Database | |
| Objective 1: | Open an Existing Database |
| Activity 2.01 | Opening and Renaming an Existing Database |
| Activity 2.02 | Resolving Security Alerts and Renaming Tables |
| Objective 2: | Create Table Relationships |
| Activity 2.03 | Creating Table Relationships and Enforcing Referential Integrity |
| Activity 2.04 | Printing a Relationship Report and Displaying Subdatasheet Records |
| Objective 3: | Sort Records in a Table |
| Activity 2.05 | Sorting Records in a Table in Ascending or Descending Order |
| Activity 2.06 | Sorting Records in a Table on Multiple Fields |
| Objective 4: | Create a Query in Design View |
| Activity 2.07 | Creating a New Select Query in Design View |
| Activity 2.08 | Running, Saving, Printing, and Closing a Query |
| Objective 5: | Create a New Query from an Existing Query |
| Activity 2.09 | Creating a New Query from an Existing Query |
| Objective 6: | Sort Query Results |
| Activity 2.10 | Sorting Query Results |
| Objective 7: | Specify Criteria in a Query |
| Activity 2.11 | Specifying Text Criteria in a Query |
| Activity 2.12 | Specifying Criteria Using a Field Not Displayed in the Query Results |
| Activity 2.13 | Using Is Null Criteria to Find Empty Fields |
| Project 2B: Athletic Scholarships | |
| Objective 8: | Specify Numeric Criteria in a Query |
| Activity 2.14 | Opening an Existing Database and Importing a Spreadsheet |
| Activity 2.15 | Creating Table Relationships |
| Activity 2.16 | Specifying Numeric Criteria in a Query |
| Activity 2.17 | Using Comparison Operators |
| Activity 2.18 | Using the Between . . . And Comparison Operator |
| Objective 9: | Use Compound Criteria |
| Activity 2.19 | Using AND Criteria in a Query |
| Activity 2.20 | Using OR Criteria in a Query |
| Objective 10: | Create a Query Based on More Than One Table |
| Activity 2.21 | Creating a Query Based on More Than One Table |
| Objective 11: | Use Wildcards in a Query |
| Activity 2.22 | Using a Wildcard in a Query |
| Objective 12: | Use Calculated Fields in a Query |
| Activity 2.23 | Using Calculated Fields in a Query |
| Objective 13: | Calculate Statistics and Group Data in a Query |
| Activity 2.24 | Using the MIN, MAX, AVG, and SUM Functions in a Query |
| Activity 2.25 | Grouping Data in a Query |
| Objective 14: | Create a Crosstab Query |
| Activity 2.26 | Creating a Crosstab Query Using One Table |
| Access Chapter 3 Forms, Filters, and Reports | |
| Scenario: Capital Cities Community College | |
| Project 3A: Students and Majors | |
| Objective 1: | Create and Use a Form to Add and Delete Records |
| Activity 3.01 | Creating a Form |
| Activity 3.02 | Adding Records to a Table by Using a Form |
| Activity 3.03 | Deleting Records from a Table by Using a Form |
| Activity 3.04 | Printing a Form |
| Objective 2: | Create a Form by Using the Form Wizard |
| Activity 3.05 | Creating a Form by Using the Form Wizard |
| Objective 3: | Modify a Form in Design View and in Layout View |
| Activity 3.06 | Grouping Controls and Applying a Theme to a Form in Layout View |
| Activity 3.07 | Modifying a Form in Design View |
| Activity 3.08 | Adding, Resizing, and Moving Controls in Layout View |
| Activity 3.09 | Formatting and Aligning Controls in Layout View |
| Objective 4: | Filter Records |
| Activity 3.10 | Filtering Data by Selection on One Field |
| Activity 3.11 | Using Filter By Form and Advanced Filter/Sort |
| Project 3B: Job Openings | |
| Objective 5: | Create a Report by Using the Report Tool |
| Activity 3.12 | Creating a Report Using the Report Tool |
| Activity 3.13 | Modifying a Report in Layout View and Printing a Report |
| Objective 6: | Create Reports by Using the Blank Report Tool and the Report Wizard |
| Activity 3.14 | Creating a Report by Using the Blank Report Tool |
| Activity 3.15 | Creating a Report by Using the Report Wizard |
| Objective 7: | Modify the Design of a Report |
| Activity 3.16 | Formatting and Deleting Controls in Layout View |
| Activity 3.17 | Modifying Controls in Design View |
| Activity 3.18 | Aligning Controls in Design View |
| Objective 8: | Print a Report and Keep Data Together |
| Activity 3.19 | |
| PowerPoint Chapter 1 Getting Started with Microsoft Office PowerPoint | |
| Scenario: Lehua Hawaiian Tours | |
| Project 1A: Company Overview | |
| Objective 1: | Create a New Presentation |
| Activity 1.01 | Identifying Parts of the PowerPoint Window |
| Activity 1.02 | Entering Presentation Text and Saving a Presentation |
| Activity 1.03 | Applying a Presentation Theme |
| Objective 2: | Edit a Presentation in Normal View |
| Activity 1.04 | Inserting a New Slide |
| Activity 1.05 | Increasing and Decreasing List Levels |
| Activity 1.06 | Adding Speakers Notes to a Presentation |
| Activity 1.07 | Displaying and Editing Slides in the Slide Pane |
| Objective 3: | Add Pictures to a Presentation |
| Activity 1.08 | Inserting a Picture from a File |
| Activity 1.09 | Applying a Style to a Picture |
| Activity 1.10 | Applying and Removing Artistic Effects |
| Objective 4: | Print and View a Presentation |
| Activitiy 1.11 | Viewing a Slide Show |
| Activity 1.12 | Inserting Headers and Footers |
| Activity 1.13 | Printing a Presentation |
| Project 1B: New Product Announcement | |
| Objective 5: | Edit an Existing Presentation |
| Activity 1.14 | Displaying and Editing the Presentation Outline |
| Activity 1.15 | Inserting Slides from an Existing Presentation |
| Activity 1.16 | Finding and Replacing Text |
| Objective 6: | Format a Presentation |
| Activity 1.17 | Changing Fonts, Font Sizes, Font Styles, and Font Colors |
| Activity 1.18 | Aligning Text and Changing Line Spacing |
| Activity 1.19 | Modifying Slide Layout |
| Objective 7: | Use Slide Sorter View |
| Activity 1.20 | Deleting Slides in Slide Sorter View |
| Activity 1.21 | Moving Slides in Slide Sorter View |
| Objective 8: | Apply Slide Transitions |
| Activity 1.22 | Applying Slide Transitions to a Presentation |
| Activity 1.23 | Displaying a Presentation in Reading View |
| PowerPoint Chapter 2 Formatting PowerPoint Presentations | |
| Scenario: Fascination Entertainment Group | |
| Project 2A: Employee Training Presentation | |
| Objective 1: | Format Numbered and Bulleted Lists |
| Activity 2.01 | Selecting Placeholder Text |
| Activity 2.02 | Changing a Bulleted List to a Numbered List |
| Activity 2.03 | Modifying the Bulleted List Style |
| Activity 2.04 | Removing a Bullet Symbol from a Bullet Point |
| Objective 2: | Insert ClipArt |
| Activity 2.05 | Inserting ClipArt |
| Activity 2.06 | Moving and Sizing Images |
| Activity 2.07 | Changing the Shape of a Picture |
| Objective 3: | Insert Text Boxes and Shapes |
| Activity 2.08 | Inserting a Text Box |
| Activity 2.09 | Inserting, Sizing, and Positioning Shapes |
| Activity 2.10 | Adding Text to Shapes |
| Objective 4: | Format Objects |
| Activity 2.11 | Applying Shape Fills, Outlines, and Styles |
| Activity 2.12 | Applying Shape and Picture Effects |
| Activity 2.13 | Duplicating Objects |
| Activity 2.14 | Aligning and Distributing Objects |
| Project 2B: Event Announcement | |
| Objective 5: | Remove Picture Backgrounds and Insert WordArt |
| Activity 2.15 | Removing the background froma Picture and Applying Soft Edge Options |
| Activity 2.16 | Applying WordArt Styles to Existing Text |
| Activity 2.17 | Inserting a WordArt Object |
| Objective 6: | Create and Format a SmartArt Graphic |
| Activity 2.18 | Creating a SmartArt Graphic from Bullet Points |
| Activity 2.19 | Adding Shapes in a SmartArt Graphic |
| Activity 2.20 | Creating a SmartArt Graphic Using a Content Layout |
| Activity 2.21 | Changing the SmartArt Layout |
| Activity 2.22 | Changing the Color and Style of a SmartArt Graphic |
| Activity 2.23 | Customize the Size and Shape of a SmartArt Graphic |
| Activity 2.24 | Converting a SmartArt to Text |
| PowerPoint Chapter 3 Enhancing a Presentation with Animation, Tables, and Charts | |
| Scenario: City of Golden Grove | |
| Project 3A Informational Presentation | |
| Objective 1: | Customize Slide Backgrounds |
| Activity 3.01 | Changing the Theme Colors and Theme Fonts |
| Activity 3.02 | Applying a Background Style |
| Activity 3.03 | Hiding Background Graphics |
| Activity 3.04 | Formatting a Slide Background with a Picture |
| Activity 3.05 | Applying a Background Fill Color and Resetting the Slide Background |
| Objective 2: | Animate a Slide Show |
| Activity 3.06 | Applying Animation Entrance Effects and Effect Options |
| Activity 3.07 | Setting Animation Timing Options |
| Activity 3.08 | Using Animation Painter and Removing Animation |
| Objective 3: | Insert a Video |
| Activity 3.09 | Inserting a Video |
| Activity 3.10 | Formatting a video |
| Activity 3.11 | Editing and Compressing a Video |
| Project 3B Summary and Analysis Presentation | |
| Objective 3: | Create and Modify Tables |
| Activity 3.12 | Creating a Table |
| Activity 3.13 | Modifying the Layout of a Table |
| Activity 3.14 | Modifying a Table Design |
| Objective 4: | Create and Modify Charts |
| Activity 3.15 | Creating a Column Chart and Applying a Chart Style |
| Activity 3.16 | Creating a Line Chart and Deleting Chart Data |
| Activity 3.17 | Animating a Chart |
| Integrated Projects Chapter 1 Integrated Projects 2010 | |
| Scenario: Front Range Action Sports | |
| Project 1A: State Sales | |
| Objective 1: | Export Access Data to Excel |
| Activity 1.01 | Exporting Access Data to Excel |
| Activity 1.02 | Creating and Sorting an Excel Table |
| Activity 1.03 | Inserting a Total Row in an Excel Table |
| Objective 2: | Create an Excel Worksheet from a Word Table |
| Activity 1.04 | Formatting a Word Table |
| Activity 1.05 | Copying and Pasting a Word Table into an Excel Workbook |
| Activity 1.06 | Using the SUM Function and Fill Handle in Excel |
| Objective 3: | Copy and Paste an Excel Chart into Other Programs |
| Activity 1.07 | Creating and Formatting Charts in Excel |
| Activity 1.08 | Copying and Pasting an Excel Chart into Word |
| Activity 1.09 | Pasting an Excel Chart in PowerPoint |
| Objective 4: | Copy and Paste an Object from PowerPoint into Excel |
| Activity 1.10 | Inserting a SmartArt Graphic |
| Activity 1.11 | Copying and Pasting a SmartArt Graphic |
| Project 1B: Taos Memo | |
| Objective 5: | Link Excel Data to a Word Document |
| Activity 1.12 | Accessing Paste Special |
| Objective 6: | Modify Linked Data and Update Links |
| Activity 1.13 | Updating the Linked Data |
| Objective 7: | Create a Table in Word from Access Data |
| Activity 1.14 | Exporting an Access Table to an RTF File |
| Activity 1.15 | Inserting Access Data into a Word Document |
| Objective 8: | Use Access Data to Complete a Mail Merge in Word |
| Activity 1.16 | Adding Records to an Access Table |
| Activity 1.17 | Starting Mail Merge in Word |
| Activity 1.18 | Adding Merge Fields |
Notă biografică
Dr. Robert T. Grauer
Dr. Robert T. Grauer is an Associate Professor in the Department of Computer Information Systems at the University of Miami, where he has been honored with the Outstanding Teacher Award in the School of Business. He is the vision behind the Exploring Series, which is about to sell its 3 millionth copy.
Dr. Grauer has written more than 50 books on programming and information systems. His work has been translated into three foreign languages and is used in all aspects of higher education at both national and international levels.
Dr. Grauer also has been a consultant to several major corporations including IBM and American Express. He received his Ph.D. in operations research in 1972 from the Polytechnic Institute of Brooklyn.
Mary Anne Poatsy, MBA, CFP
Mary Anne is an adjunct faculty member at Montgomery County Community College, teaching various computer application and concepts courses in face-to-face and online environments. Mary Anne holds a B.A. in Psychology and Elementary Education from Mount Holyoke College and an MBA in Finance from Northwestern University’s Kellogg Graduate School of Management. Mary Anne has more than nine years of educational experience, ranging from elementary and secondary education to Montgomery County Community College, Muhlenberg College, and Bucks County Community College, as well as training in the professional environment. Prior to teaching, Mary Anne was a vice president at Shearson Lehman Hutton in the Muncipal Bond Investment Banking department.
She is a co-author on Technology in Action as well as Better Business.
Lynn Hogan
Lynn Hogan has taught computer literacy and microcomputer applications classes at Calhoun Community College for 25 years. For the past 18 years, she has served as chair of the Department of Computer Information Systems. She received Calhoun’s outstanding instructor award in 2006, and currently teaches computer literacy for senior adults and web design courses. Having developed the first online computer course at Calhoun, she continues to work with the distance education program. She received an M.B.A. from the University of North Alabama and a Ph.D. from the University of Alabama.
She resides in Alabama with her husband and two daughters. Much of her free time is spent traveling to cutting horse shows and dressage shows, watching her daughters compete. In addition to working with horses, she enjoys cooking, reading, and family travel
Michelle Hulett
Michelle Hulett received a B.S. degree in CIS from the University of Arkansas and a M.B.A. from Missouri State University. She has worked for various organizations as a programmer, network administrator, computer literacy coordinator, and educator. She currently teaches computer literacy and Web design classes at Missouri State University.
When not teaching or writing, she enjoys flower gardening, traveling (Alaska and Hawaii are favorites), hiking, canoeing, and camping with her husband, John, and dog, Dakota.
Cynthia Krebs
Cynthia Krebs is a professor in the Digital Media Department at Utah Valley State College, where she has taught since 1988. In addition to teaching classes in basic computer proficiency using Microsoft Office, she teaches classes in business presentations, business graphics, and an introduction to multimedia. She has received the Teacher-of-the-Year Award in the School of Business twice during her tenure at UVSC.
She has written chapters for many texts, co-authored a text on advanced word processing, and has presented locally and nationally. A graduate of Utah State University, Cynthia lives in Springville, Utah.
She has four children and one granddaughter. When she isn’t teaching or writing, she enjoys spending time with her children and spoiling her granddaughter.
Kendall E. Martin, Ph.D.
Kendall has been teaching since 1988 at a number of institutions, including Villanova University, DeSales University, Arcadia University, Ursinus College, County College of Morris, and Montgomery County Community College, at both the undergraduate and master’s degree level. Kendall’s education includes a B.S. in Electrical Engineering from the University of Rochester and an M.S. and Ph.D. in Engineering from the University of Pennsylvania. She has industrial experience in research and development environments (AT&T Bell Laboratories) as well as experience from several start-up technology firms. At Ursinus College, Kendall developed a successful faculty training program for distance education instructors, and she makes conference presentations during the year.
She is a co-author on Technology in Action as well as Better Business.
Dr. Keith Mulbery
Dr. Keith Mulbery is an Associate Professor in the Information Systems and Technology Department at Utah Valley State College, where he teaches computer applications, programming, and MIS classes. He has written more than 15 software textbooks and business communication test banks. In January 2001, he received the Utah Valley State College Board of Trustees Award of Excellence for authoring MOUS Essentials Word 2000. In addition to his series editor and authoring experience, he also served as a developmental editor on two word processing textbooks.
He received his B.S. and M.Ed. (majoring in Business Education) from Southwestern Oklahoma State University and earned his Ph.D. in Education with an emphasis in Business Information Systems at Utah State University in 2006. His dissertation topic was computer-assisted instructions using TAIT to supplement traditional instruction in basic computer proficiency courses.
Dr. Robert T. Grauer is an Associate Professor in the Department of Computer Information Systems at the University of Miami, where he has been honored with the Outstanding Teacher Award in the School of Business. He is the vision behind the Exploring Series, which is about to sell its 3 millionth copy.
Dr. Grauer has written more than 50 books on programming and information systems. His work has been translated into three foreign languages and is used in all aspects of higher education at both national and international levels.
Dr. Grauer also has been a consultant to several major corporations including IBM and American Express. He received his Ph.D. in operations research in 1972 from the Polytechnic Institute of Brooklyn.
Mary Anne Poatsy, MBA, CFP
Mary Anne is an adjunct faculty member at Montgomery County Community College, teaching various computer application and concepts courses in face-to-face and online environments. Mary Anne holds a B.A. in Psychology and Elementary Education from Mount Holyoke College and an MBA in Finance from Northwestern University’s Kellogg Graduate School of Management. Mary Anne has more than nine years of educational experience, ranging from elementary and secondary education to Montgomery County Community College, Muhlenberg College, and Bucks County Community College, as well as training in the professional environment. Prior to teaching, Mary Anne was a vice president at Shearson Lehman Hutton in the Muncipal Bond Investment Banking department.
She is a co-author on Technology in Action as well as Better Business.
Lynn Hogan
Lynn Hogan has taught computer literacy and microcomputer applications classes at Calhoun Community College for 25 years. For the past 18 years, she has served as chair of the Department of Computer Information Systems. She received Calhoun’s outstanding instructor award in 2006, and currently teaches computer literacy for senior adults and web design courses. Having developed the first online computer course at Calhoun, she continues to work with the distance education program. She received an M.B.A. from the University of North Alabama and a Ph.D. from the University of Alabama.
She resides in Alabama with her husband and two daughters. Much of her free time is spent traveling to cutting horse shows and dressage shows, watching her daughters compete. In addition to working with horses, she enjoys cooking, reading, and family travel
Michelle Hulett
Michelle Hulett received a B.S. degree in CIS from the University of Arkansas and a M.B.A. from Missouri State University. She has worked for various organizations as a programmer, network administrator, computer literacy coordinator, and educator. She currently teaches computer literacy and Web design classes at Missouri State University.
When not teaching or writing, she enjoys flower gardening, traveling (Alaska and Hawaii are favorites), hiking, canoeing, and camping with her husband, John, and dog, Dakota.
Cynthia Krebs
Cynthia Krebs is a professor in the Digital Media Department at Utah Valley State College, where she has taught since 1988. In addition to teaching classes in basic computer proficiency using Microsoft Office, she teaches classes in business presentations, business graphics, and an introduction to multimedia. She has received the Teacher-of-the-Year Award in the School of Business twice during her tenure at UVSC.
She has written chapters for many texts, co-authored a text on advanced word processing, and has presented locally and nationally. A graduate of Utah State University, Cynthia lives in Springville, Utah.
She has four children and one granddaughter. When she isn’t teaching or writing, she enjoys spending time with her children and spoiling her granddaughter.
Kendall E. Martin, Ph.D.
Kendall has been teaching since 1988 at a number of institutions, including Villanova University, DeSales University, Arcadia University, Ursinus College, County College of Morris, and Montgomery County Community College, at both the undergraduate and master’s degree level. Kendall’s education includes a B.S. in Electrical Engineering from the University of Rochester and an M.S. and Ph.D. in Engineering from the University of Pennsylvania. She has industrial experience in research and development environments (AT&T Bell Laboratories) as well as experience from several start-up technology firms. At Ursinus College, Kendall developed a successful faculty training program for distance education instructors, and she makes conference presentations during the year.
She is a co-author on Technology in Action as well as Better Business.
Dr. Keith Mulbery
Dr. Keith Mulbery is an Associate Professor in the Information Systems and Technology Department at Utah Valley State College, where he teaches computer applications, programming, and MIS classes. He has written more than 15 software textbooks and business communication test banks. In January 2001, he received the Utah Valley State College Board of Trustees Award of Excellence for authoring MOUS Essentials Word 2000. In addition to his series editor and authoring experience, he also served as a developmental editor on two word processing textbooks.
He received his B.S. and M.Ed. (majoring in Business Education) from Southwestern Oklahoma State University and earned his Ph.D. in Education with an emphasis in Business Information Systems at Utah State University in 2006. His dissertation topic was computer-assisted instructions using TAIT to supplement traditional instruction in basic computer proficiency courses.
Textul de pe ultima copertă
The GO! System: Designed for Student Success!
The goal of the GO! Series is to provide you with the skills to solve business problems using the computer as a tool, for both yourself and the organization for which you might be employed. When you use the GO! Series in one of your courses, you use a “system” that includes a textbook, CD, and Companion Website with tools like videos and self-study aides.
Student CD Package
The Student CD package that comes with your book includes a CD to help you complete every project faster!
• Student Videos help you visually learn the skills in each chapter.
• Student Data Files needed to complete the projects in the textbook.
Student Textbook
• Project-based so you learn by creating real world projects, not by reading long pages of text or simply practicing features of an application.
• Very clear instruction directs you first where to go, then what to do, when completing steps of the projects to help ensure you don’t get lost.
• Visual Summary shows you up front what your completed project will look like, and a File Guide clearly shows you which files are needed for each project and how to save the document.
• Lots of large screen shots allow you to check your work and make sure you are on the right track at numerous points in the project.
Student Companion Web Site: www.pearsonhighered.com/go
An interactive web site featuring self-study tools to help you succeed in this course!
• Online Study Guide provides practice of the chapter material by answering auto-graded objective questions.
• Glossary of key terms reinforces terminology as you learn the language of computing.
• Student Data Files needed to complete the projects in the book are downloadable from this site.
The goal of the GO! Series is to provide you with the skills to solve business problems using the computer as a tool, for both yourself and the organization for which you might be employed. When you use the GO! Series in one of your courses, you use a “system” that includes a textbook, CD, and Companion Website with tools like videos and self-study aides.
Student CD Package
The Student CD package that comes with your book includes a CD to help you complete every project faster!
• Student Videos help you visually learn the skills in each chapter.
• Student Data Files needed to complete the projects in the textbook.
Student Textbook
• Project-based so you learn by creating real world projects, not by reading long pages of text or simply practicing features of an application.
• Very clear instruction directs you first where to go, then what to do, when completing steps of the projects to help ensure you don’t get lost.
• Visual Summary shows you up front what your completed project will look like, and a File Guide clearly shows you which files are needed for each project and how to save the document.
• Lots of large screen shots allow you to check your work and make sure you are on the right track at numerous points in the project.
Student Companion Web Site: www.pearsonhighered.com/go
An interactive web site featuring self-study tools to help you succeed in this course!
• Online Study Guide provides practice of the chapter material by answering auto-graded objective questions.
• Glossary of key terms reinforces terminology as you learn the language of computing.
• Student Data Files needed to complete the projects in the book are downloadable from this site.
Caracteristici
For introductory computer courses on Microsoft Office 2010 or courses in computer concepts with a lab component for Microsoft Office 2010 Applications.
Teach the course YOU want in LESS TIME!
The primary goal of the GO! Series, aside from teaching computer applications, is ease of implementation. This approach is based on clearly defined projects for students and a one-of-a-kind supplements package for instructors.
Project-Based Approach: GO!’s project-based approach clusters the learning objectives around the projects, rather than around software features. Overall, this approach teaches students to solve real problems as they practice and learn the features.
Prepare
Annotated Instructors Edition — Includes the entire student text, spiral-bound and wrapped with teaching notes, annotations, troubleshooting tips, etc.
Teach the course YOU want in LESS TIME!
The primary goal of the GO! Series, aside from teaching computer applications, is ease of implementation. This approach is based on clearly defined projects for students and a one-of-a-kind supplements package for instructors.
Project-Based Approach: GO!’s project-based approach clusters the learning objectives around the projects, rather than around software features. Overall, this approach teaches students to solve real problems as they practice and learn the features.
- Texts are now organized by student learning outcomes and numbered objectives and as always, there are two instructional projects per chapter
- Students learn important concepts at the teachable moment, with explanatory text woven right into the steps of the project
- NEW! Each Project Opening Page clearly outlines Project Activities (what the student will do in this project), Project Files (what starting files are needed, and what their file(s) will be saved as), and Project Results (what their finished project will look like)
- Clear Instruction: The steps of each project are written following Microsoft®Procedural Syntax, directing students first on where to go, then what to do when performing tasks
- Clean Design: The pages of the GO! textbook are clean and uncluttered, with lots of screenshots for visual learners
- Sequential Pagination: Pages in the GO! textbooks are numbered sequentially, like every other textbook the student is using, instead of using letters or abbreviations
- NEW! Objectives now include page references indicating where each objective is covered
- Another Way: This boxed feature provides students with alternative methods of completing tasks. NEW! These boxes are presented in the margin instead of right in line with the steps of the project to avoid confusion
- Steps are color-coded by project and are provided to guide the students throughout
- End-of-Project Icon provides students with a clearly identifiable end point for each project, useful in self-paced or online environments
- Student Videos and Podcasts offer students multimedia tools to help them learn the material covered in the chapter
Prepare
- Transition Guide — The authors have made it quick and easy to plan the format and activities for class.
- Syllabus Template — Includes course calendar planner for 8-, 12-, and 16-week formats.
- Assignment Sheet — One per chapter that lists all possible assignments.
- File Guide to the GO! Supplements — Tabular listing of all supplements and their file names.
- Assignment Planning Guide — Description of the GO! assignments with recommendations based on class size, delivery mode, and student needs.
- Student Data Files — Examples of homework submissions to serve as examples for students.
- PowerPoints — Slides that feature key points of each chapter.
- Online Study Guide for Students — Interactive objective-style questions based on chapter content.
Annotated Instructors Edition — Includes the entire student text, spiral-bound and wrapped with teaching notes, annotations, troubleshooting tips, etc.
- Chapter Dividers clearly outline the resources per chapter by activity level: Prepare, Teach, Assess. NEW! These now include even more useful tools for instructors:
- Team Projects
- Teaching Tips
- Discussion Topics
- Expand the Projects
- Ethical Discussion Topics
- Web 2.0 Projects
- Instructor File Guide lists all of the Student Data Files and instructor solution files needed for the chapter
- End of Chapter Concepts Assessments contain the answers for quick reference
- Rubric from the student text is included in the AIE with suggested weights for each of the criteria and levels of performance
- Scripted Lectures are provided to the instructor which mirror the A & B projects in each chapter and can be used for in-class instruction
- Student Videos accompany each A and B project to provide students with a multimedia version of the chapter
- Assignment Tags arescoring checklist for each assignment, including the GO! Think (formerly Problem-Solving) projects.
- Point-Counted Production Tests (PCPT’s) — A cumulative exam for each project, chapter, and application that is easy to score using the provided checklist with suggested points for each task.
- Solution Files are available in the application and in PDF format
- Annotated Solution Files are designed to help instructors very quickly and easily grade assignments
- Test Bank — This test-generating program allows instructors to add, edit, or delete questions from the test bank; analyze test results; and organize a database of exams and student results.
Caracteristici noi
Several changes have been made to both the student text and the Annotated Instructor's Edition, based on feedback from instructors and students.
Student Text:
Student Text:
- Reduced page count! The GO! with Office 2010 Volume 1 textbook is now 890 pages
- Chapter Opening Page was slightly modified
- Objectives now include page references indicating where each objective is covered
- The chapter introduction presenting the scenario for the chapter is now included on this page
- Project Opening Page was redesigned to clearly outline:
- Project Activities - describing what the student will create in the project
- Project Files - outlining the starting file(s) needed and what the final project will be saved as
- Project Results - illustrating what the final project will look like
- Another Way boxes, providing students with alternative methods of completing tasks, are now presented in the margin instead of right in line with the steps of the project to avoid confusion
- NEW! Student Videos (formerly called AV-EDDs) now accompany every student textbook, not just the Office Volume 1 book
- NEW! myitlab and myitlab:grader icons now appear next to the applicable projects in the text and end of chapter material (Projects A, B, and G)
- NEW! Business Running Case is included at the end of each application, allowing students to demonstrate their understanding of skills learned over several chapters
- End-of-Chapter changes
- Concepts Assessments now includes Multiple Choice instead of Fill-in-the-blank
- Content-Based Assessments
- Project C = Skills Review (covering skills in Project A)
- Project D = Skills Review (covering skills in Project B)
- Project E = Mastering Project (covering skills in Project A)
- Project F = Mastering Project (covering skills in Project B)
- Project G = Mastering Project (covering skills in both Projects A & B) * also in Grader
- Project H = GO! Fix It NEW!
- Project I = GO! Make It NEW!
- Project J = GO! Solve It NEW! Includes task-specific rubric printed in the textbook
- Project K = GO! Solve It NEW! Includes task-specific rubric printed in the textbook
- Outcomes-Based Assessments
- Rubric
- Project L = GO! Think NEW! This was titled 'Problem Solving'
- Project M = GO! Think NEW! This was titled 'Problem Solving'
- Project N = You and GO!
- Project O = GO! Collaborate NEW! This was titled 'Group Business Running Case'
- NEW! Now Spiral bound instead of 3-hole punched and in a binder
- NEW! Chapter Dividers now include even more useful tools for instructors:
- Team Projects
- Teaching Tips
- Discussion Topics
- Expand the Projects
- Ethical Discussion Topics
- Web 2.0 Projects
Descriere
Teach the course YOU want in LESS TIME!
The primary goal of the GO! Series, aside from teaching computer applications, is ease of implementation, with an approach that is based on clearly-defined projects for students and a one of a kind supplements package.
The primary goal of the GO! Series, aside from teaching computer applications, is ease of implementation, with an approach that is based on clearly-defined projects for students and a one of a kind supplements package.